
Viz Mosart User Guide
Version 5.0 | Published June 21, 2022 ©
Controlling Device State
You can set equipment to standby mode from the Viz Mosart UI, AvAutomation or the Mosart Overlay Graphics Interface controllers and engines.
Placing a Device in Standby from Viz Mosart UI
All devices are available from the Viz Mosart UI.
Device Status
The status of devices, controllers and engines are indicated with a circular color code as follows:
-
Green: The device is connected and active
-
Yellow: The device is connected but in standby mode.
-
Red: There is a problem with connecting to the device.
In Mosart GUI, the color in the Standby menu bar changes if any of the AvAutomation devices, OGI controllers, OGI Engines are not green.
For example:
-
When a device, controller or engine is in standby, yellow status is indicated in the menu bar.
-
When a device, controller or engine is not connected, red status is indicated in the menu bar.
For further details, refer to the section Standby.
To Place a Device in Standby (Viz Mosart UI)
-
From the Standby drop-down menu, select the desired device.
Once in state standby, all Viz Mosart commands sent to the selected equipment are disabled, until the device is re-enabled from this menu.
Placing a Device in Standby from AvAutomation
You can set any device configured in AvAutomation to standby. Once a device is in standby, Mosart will not send any messages to it.
To Place a Device in Standby (AvAutomation)
-
From the Standby drop-down menu, select the desired device.
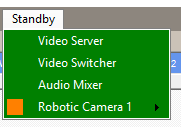
Device status color coding is the same as described in Device Status above.
If a sub-item like a robotic camera is connected and one of these sub-items are in standby, the menu appears green but with a square orange icon.
Placing a Device in Standby from Overlay Graphics Interface
You can set any graphic controller or graphics engine configured in the Overlay Graphics interface to standby mode from the application's menu.
To Place a Device in Standby (OGI)
-
From the Standby drop-down menu, select the desired device.
When a device is marked in red, it is not connected.
When a device is marked in yellow, it is in standby mode.