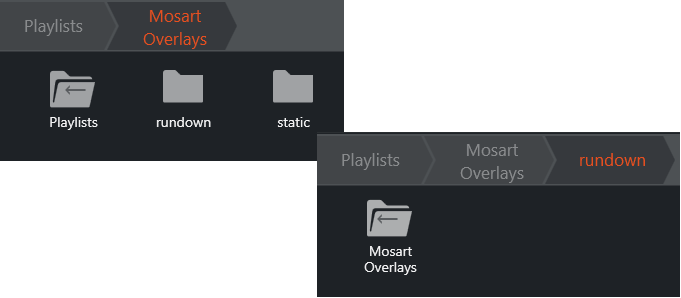Viz Mosart User Guide
Version 5.0 | Published June 21, 2022 ©
MSE Playlist Panel
-
The MSE Playlist panel offers active (touch or click-sensitive) thumbnails of graphics held on an MSE.
-
Media Sequencer Engine (MSE), is a Vizrt graphics server.
-
Each thumbnail behaves as a toggle switch, by clicking the thumbnail you set items from an MSE playlist on and off air to a Viz Engine.
-
The panel is designed for touch but also works with mouse.
-
All available playlists can be browsed.
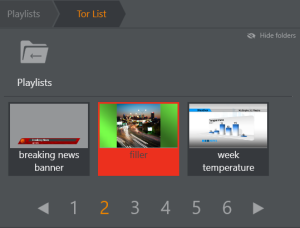
Note: To be able to see thumbnails in the MSE Playlist, Viz Mosart must first be configured to find the MSE. The Connection to MSE section below also covers the basics of this topic.
See the Viz Mosart Administrator Guide, section Configuring the MSE Playlist Panel for more details.
Opening the MSE Playlist Panel
The MSE Playlist Panel can be viewed as a floating window or as a docked window.
-
Select View > Floating windows > Playlist Panel.
Browsing Playlist Graphics
You can browse the playlist folders that hold available graphics.
-
Click the folder's icon to open it.
A folder can contain additional folders, as well as playlist elements which can be played out
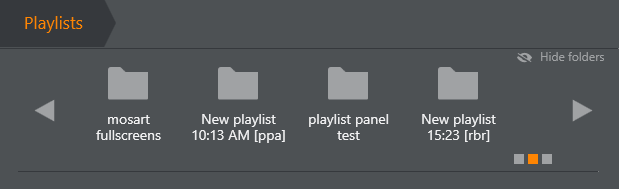
-
Use the scrollbar and arrows to navigate all folders.
-
The squares in the lower right indicate where you are in a long list.
-
Use Hide folders to make more room for items.
-
Use the Left or Right arrows or page number for playlists with a lot of content.
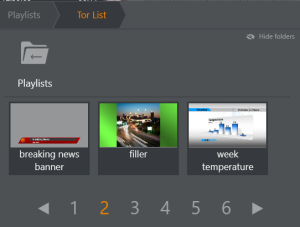
Taking a Graphic to Air
-
Select required playlist (touch or mouse).
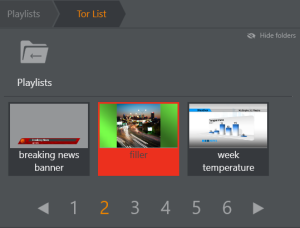
A red filler indicates the item has been taken to air.The same red indication is used when another system takes the graphic out.
Deleting a Graphic
-
Graphics can't be deleted from Playlist panel directly.
-
If the graphics is deleted from rundown in the NRCS, it is automatically deleted from the Viz Mosart rundown, Overlay Graphics list, MSE and Playlist panel.
Selecting Graphics Profile
The MOSART profile is used by default. You can switch to other graphics profiles.
-
Click the MSE status icon on the task bar to open the Select profile dialogue.
-
Select a new graphics profile by clicking one of the named rows.
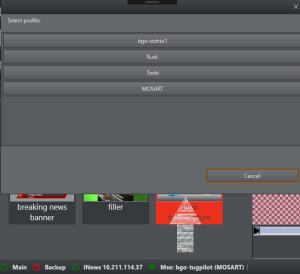
Advanced Topics
Warning Messages
Warnings are displayed when things don't go as expected. For example, when a profile does not exist.
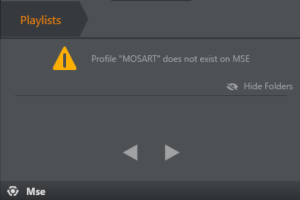
See Selecting Graphics Profile or contact your support organization for assistance.
Connection to MSE
-
If when browsing the Playlist panel, you get the warning MSE Playlist Host is not configured, you can add the host address of the Media Sequencer directly.
-
Both computer name and IP can be entered.
-
Click Connect
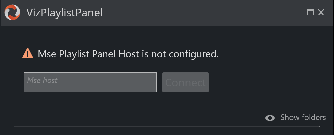
Contact your system administrator for further assistance.
-
Current Rundown Graphics Source
-
The graphics in the current rundown loaded from NRCS are in the Playlist panel folder as configured in
Overlay Graphics > Properties > Controller Properties> >Playlist. -
For example- If the value configured in Overlay Graphics is as "Mosart_Overlays"
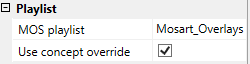 .
.
Then the graphics in rundown can be found in the Playlist panel at the folder: