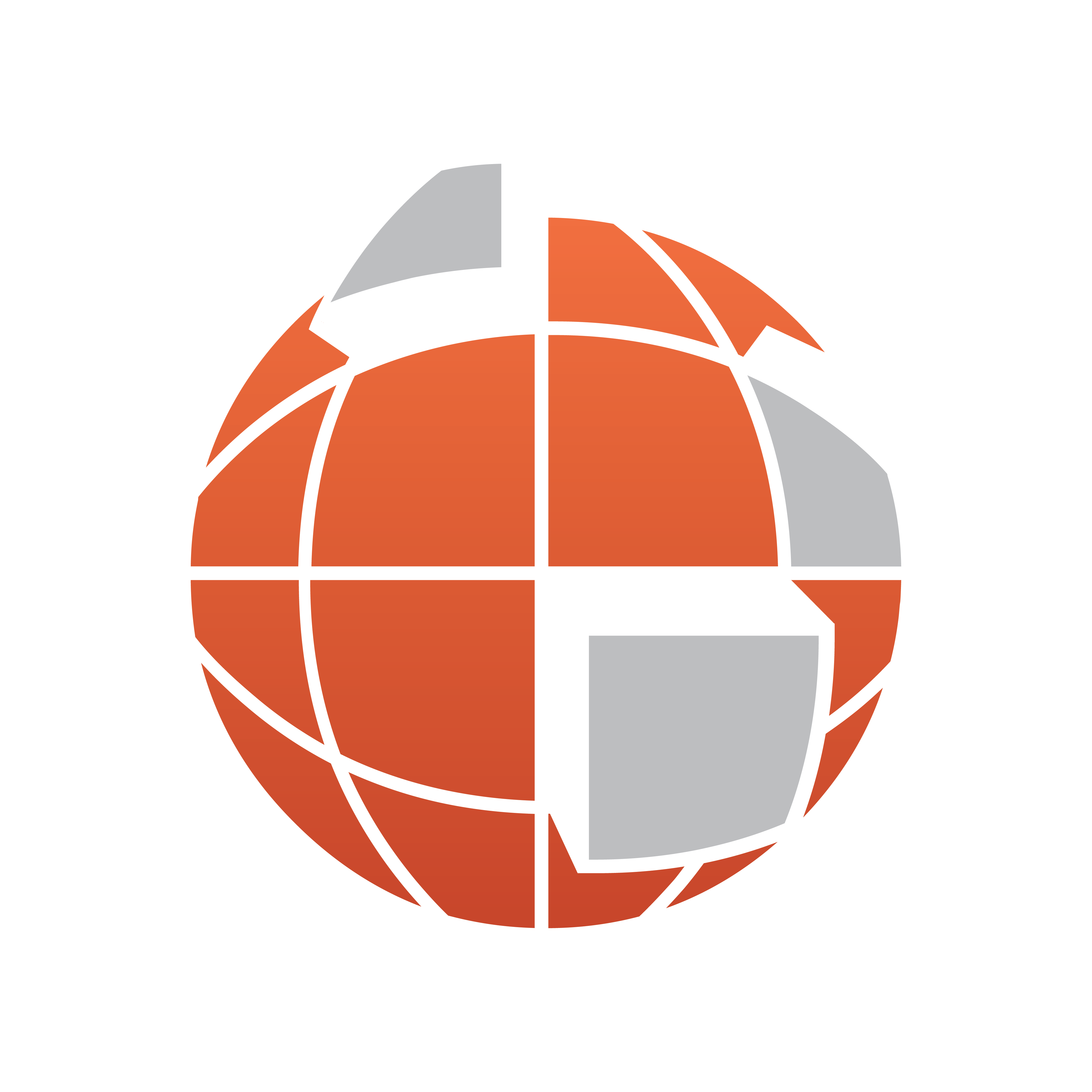
Viz World User Guide
Version 17.0 | Published March 11, 2019 ©
Server Operation
This section describes how to start Viz World Server (WoS) and how to use the Server Launcher to start, stop and configure the WoS and Server Allocator.
This section contains information on the following topics:
Starting Viz World Server
To start the Server
-
Double-click the desktop shortcut, or
-
Select the program from the Start menu.
-
All Programs > Vizrt> Viz World Server
-
A console window appears that loads the database. When done, the server is ready to receive requests from clients.
Server Launcher
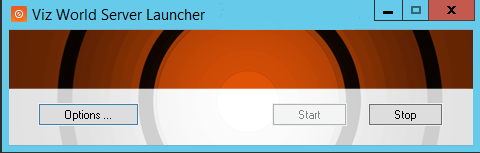
Viz World’s Server Launcher is a tool used to start, stop and configure the Viz World Server and Server Allocator. In addition, it will also start a process that generates thumbnails of map templates used by the Viz World Client’s Map Designer tool.
Using Server Launcher
The Server Launcher is an application installed as part of the Viz World Server, and can be found on the programs menu. The Server Launcher is run as a service by default.
When the Server Launcher is configured, the Server Allocator distributes client requests between the registered servers and server machines, balancing server loads and the number of client requests. When configured in a complex environment, multiple map servers with multiple Server Allocators can be used to allow full redundancy and optimal resource distribution.
Starting a single instance of the maps server can be done from the program menu or by using the desktop icon.
Starting the Server Allocator, in order to setup a redundant system and/or configure more than one instance of the map server on one server, is done using the Server Launcher.
When the Server Launcher is running it will typically be floating on top of the desktop; however, it can be minimized to the tray.
Desktop Icon
![]()
The status of the Server Launcher is indicated by the color of the icon:
-
Normal icon + green led = Licensed, running
-
Normal icon + grey led = Licensed, not running
-
Greyed icon + green led = Not Licensed, running (this only applied to Service Allocator, since it is not licensed)
-
Greyed icon + grey led = Not Licensed, not running
Tray Icon
The tray icon allows you to minimize the application to the tray and restore it.
![]()
-
Restore / Minimize To Tray: Restores or minimizes the Server Launcher from or to tray.
-
Start / Stop Server: Starts and Stops the Server Allocators and the Viz World Server without exiting the Server Launcher application.
-
Options: Opens the Options window for configuring the number of Viz World servers and Server Allocators. See Server Launcher Configuration for more information.
-
Exit Launcher: Closes the Server Launcher application. Server Allocator and Viz World server will still be running.
-
Exit & Shutdown (Not Recommended): Closes the Server Launcher application. Stops all Server Allocator services and the Viz World server.
Server Launcher Configuration
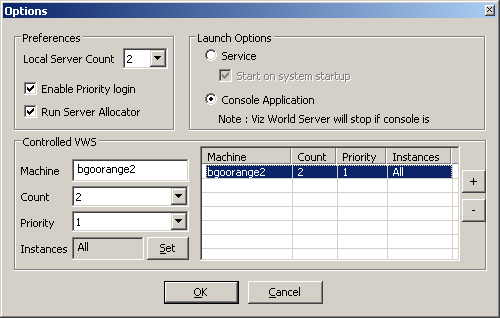
Viz World Server is configured using the Server Launcher.
Click the Server Launcher’s Options button in order to configure the map server.
-
Preferences: Allows the user to set the local server count and enable the Server Allocator.
-
Local Server Count: Defines the number of server instances that will run on the machine simultaneously. Default value is 1. When setting the number of instances for each machine, machine hardware should be considered. Every server instance requires physical memory (RAM) and makes intense use of the CPU. Do not abuse this parameter, since client and server performance will be affected.
-
Enable Priority Login: Enables Viz World Server to prioritize its inbound client connections. Viz’ configuration interface will allow you to prioritize client connections from Viz Artist and On Air Viz Engine’s used for preview and program output. Viz Engines must be in On Air mode for them to be prioritized. For the Map Editor you can set it from the Context Menu. For more information on how to set priorities see the Maps Configuration section.
-
Run Server Allocator: When disabled (not selected), the Server Allocator will not run on the machine. When enabled (selected), the Server Allocator will run and use the parameters defined in the Server Launcher’s Options window. Default mode is disabled. Server Allocator does not require any license and can be run on any machine.
Important!
If the Server Allocator is enabled, even for just one machine, the machine must be defined in the Controlled WoS list.
-
-
Launch Options: Allows the user to run Viz World Server and the Server Launcher as a service, or in console mode. If run as a service, the system can automatically start all server instances when the machine starts without the need to login. If run in console mode, all instances must be manually started.
-
Controlled WoS: When enabled (see Run Server Allocator), the Controlled WoS settings allows the user to configure the controlled WoS instances.
-
Machine: Sets the name of a machine running Viz World Server.
-
Count: Sets the number of instances running on the machine. Default is 1.
-
Priority: Sets the machine’s priority. If more than one machine is defined, the priority must be set for each machine.
-
Instances: Sets the number of instances that are controlled by the machine. If the machine has more than one instance running, it is possible to open the Instance Control (click Set) To set the controlled instances.
Note:
When the Server Allocator allocates a server to a client, it will pass this name to the client, hence, its hostname/IP address must be accessible to all clients.
-
Setting Priorities
Normally all servers will use the same priority (1). In more complex scenarios a lower priority can be used, for example when two servers are running two instances each and an allocator.
One server is typically dedicated to an On Air engine and another to a Viz Artist (designer) client such that a designer client will not steal a token from an On Air engine.
Example setup:
-
Map server A is for the On Air engine and it controls two instances on map server A with priority 1, and two instances on map server B with priority 2.
-
Map server B is for the Viz Artist designer and it controls two instances on map server B with priority 1, and two instances on map server A with priority 2.
The Server Allocator will not redirect any clients with map server A as default to map server B if it can give them an instance on map server A because map server B has a lower priority. So, only if the instances on A are out of license tokens, or not responding, the Server Allocator will direct clients to map server B. And the same for B.
Another example is in a scenario where there are two allocators (one in Location 1 and another in Location 2), all clients from Location 1 should be connected to the server in Location 1, and all clients from Location 2 should be connected to the server in Location 2, and only if anything goes wrong should clients be allowed to connect from Location 1 to Location 2.
Configuring the Server
To add or remove instances
-
Click the + or - buttons in the Options window to add or remove instances.
To set the controlled instances
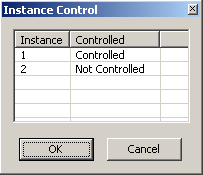
-
Click the Set button in the Server Launcher’s Options window.
-
Double-click the instance to set the control mode to Controlled or Not Controlled.
-
Click OK.
Note:
The number of controlled instances is displayed in the Instances field and column seen in the Options window,
Server Allocator Configuration
Optimal usage of system resources can be obtained by using multiple map servers, running multiple map servers on each machine, with a Server Launcher launched on each of the machines.
The system can be configured with:
-
one allocator for multiple map servers,
-
one allocator on one machine with multiple servers, or
-
multiple allocators with multiple server machines.
Single Server Allocator Configuration
The simple environment setup is when running one map server with multiple map server instances and a Server Operation. In this configuration, the Server Allocator will accept client requests and divert them to the server instances on the same machine. Client connections will be equally divided between the map server instances, allowing better response time and load balancing of server processes.
Multiple Server Allocator Configuration: Classic Redundancy
Having multiple servers, where in each there is a Server Allocator running that controls all WoS instances of all machines.
This configuration guarantees most redundancy as each Server Allocator is updated with the current status of all WoS servers, and in case of a failure in one of the machines, other Server Allocators can provide redirection to any available WoS.
The maximum number of server instances that can be run per machine is 4. Each server instance should have 4GB of memory and 2 CPUs. So on a machine with 4 dual CPUs and 16 GB of memory you can run the maximum of 4 server instances.
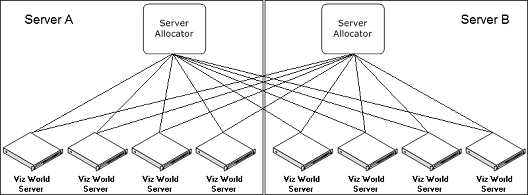
The above diagram describes a system with two machines running a Server Allocator and four map server instances on each machine. If the client is configured with both machine names, full redundancy within the system will be accomplished.
Note: Any configuration combination between the Server Allocators and the map server instances is valid.
See Also