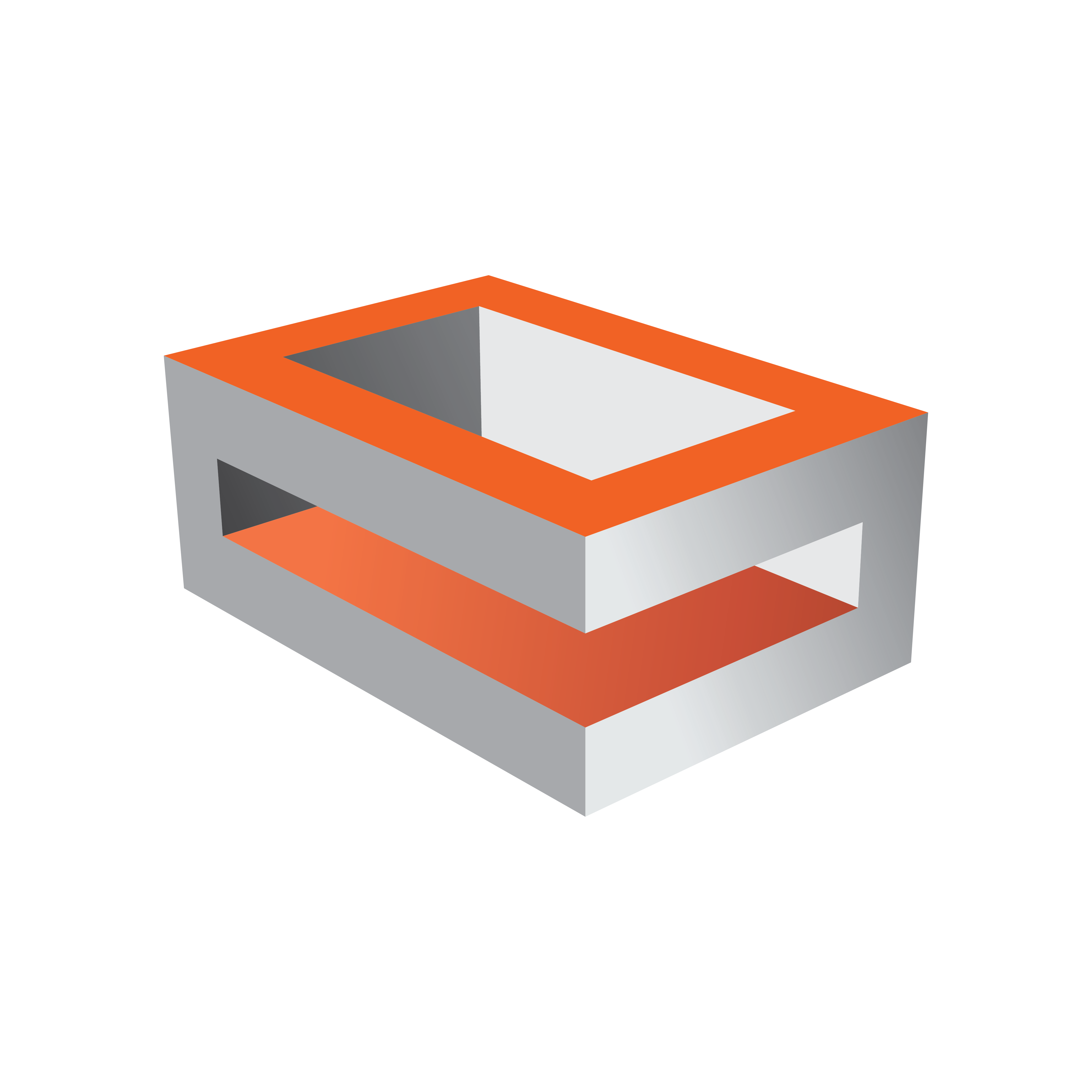
Viz Engine Administrator Guide
Version 3.12 | Published October 17, 2019 ©
Audio Settings
This section provides information about the following:
Various Tab
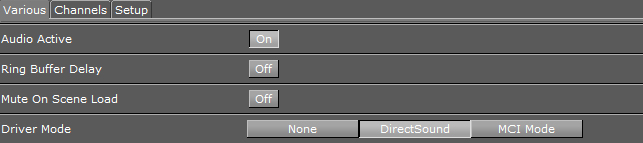
-
Audio Active: Toggles audio in Viz Engine on/off.
-
Ring Buffer Delay: Makes the audio system compensate for the ringbuffer delay during clip playout. Ringbuffer is ignored when disabled.
-
Mute On Scene Load: Mutes audio before any scene load commands are executed when set to On. This is necessary for video cards which do not mute the audio automatically, or when no video refresh happens.
Note: Additional commands to mute audio can be added in the Viz Config file.
-
Driver Mode: Affects playback of sound on the computer running Viz Engine, for audio monitoring purposes.
-
None: Prohibits Viz Engine from playing out sound on the local system.
-
DirectSound: Uses DirectSound drivers (requires DirectX). This is the recommended driver.
-
MCI Mode: Uses MCI driver mode, for systems where DirectSound is either not available or performs unsatisfactorily.
-
Channels Tab
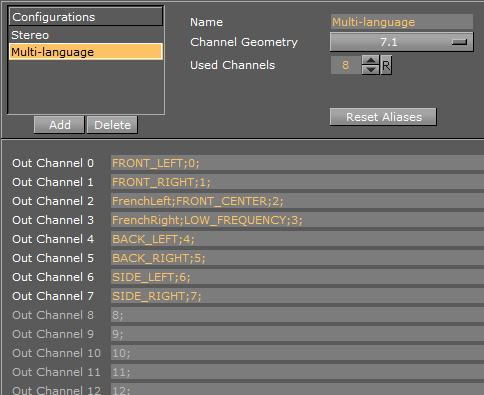
-
Configurations: Shows a list of channel configurations.
-
Add: Adds a new channel configuration to the Configurations list.
-
Delete: Deletes the selected channel configuration from the Configurations list.
-
Name: Sets the name of the selected channel configuration.
-
ChannelGeometry: Sets the channel geometry. Options are:
-
Mono
-
Stereo
-
5.1
-
7.1
-
Quad
-
-
UsedChannels: Sets the number of configurable channel alias fields that can be mixed by the internal channels in Viz Engine (software). On a Matrox system this number must be equal to the number of configured input channels (hardware). This setting is independent of the Channel Geometry setting.
-
ResetAliases: Sets the channel aliases to the default option (the custom entry is not removed).
-
Out Channel 0-15: The Out Channels represent the internal Viz audio channels, which are mixed to the output device one by one. Alias names are useful to create multilingual systems, and also to define the channel geometry for the Default and FX audio clip mix modes. Aliases are separated by a semicolon. The Audio plug-in only uses the channel aliases to find the correct speakers for Pan and 3D sound effects in FX mode. With this functionality any of the 16 internal audio channels can be used to play any audio geometry.
To Add Multi-language Audio Channels
-
From the Channels tab, click Add.
-
Select the new entry from the Configurations list
-
Enter the new name in the Name field.
-
Set the Channel Geometry to Stereo.
-
Click Reset Aliases.
-
Set the number of Used Channels to 4. This improves the performance.
-
In the Channel 2 field, add the alias FrenchLeft.
-
In the Channel 3 field, add the alias FrenchRight. Add the same configuration for English (EnglishLeft, EnglishRight) and German (GermanLeft, GermanRight) on the other machines.
-
Click Save.
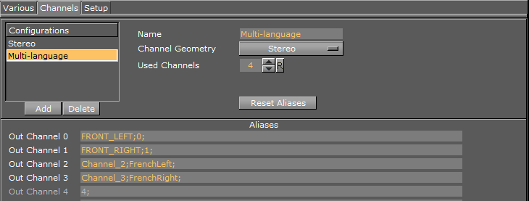
To Add Multiple Audio Channel Configurations
-
Repeat To Add Multi-language Audio Channels to add three more Multi-language Audio Channels.
Name the configurations the following way:-
Multi-languageF
-
Multi-languageE
-
Multi-languageG
-
-
Add a Multi-languageAll configuration.
-
In the Channel 1 field, add the aliases FrenchLeft, EnglishLeft and GermanLeft.
FRONT_LEFT;Channel_0;FrenchLeft;EnglishLeft;GermanLeft;FRONT_RIGHT;Channel_0;FrenchRight;EnglishRight;GermanRight; -
In the Channel 2 field, add the aliases FrenchRight, EnglishRight and GermanRight.
-
Click Save.
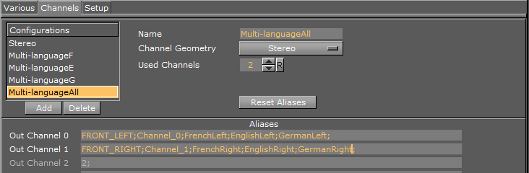
Setup Tab
The Setup tab lists all available audio devices available to the Viz Engine audio mixer (see Audio in Viz). All devices listed with Device0 are DirectSound compatible devices installed on the system. Device0 is always the default playback device, configurable through Sound options in the Windows system Control Panel.
When a Matrox card is installed, Matrox audio is available. With Matrox audio, there are different ways to capture audio for use with the Viz Engine audio mixer, before it is output:
-
Capture audio embedded in the live video input signal from the live input connectors.
-
Capture audio from the AES connectors.
The final output is the same, either embedded as part of the live video output signal, or separated out to the AES output connectors. In addition, simply loop audio through the system. This makes the embedded or AES audio unavailable to the Viz Engine audio mixer.
The Default mode captures audio and directs it to the default onboard audio device with no output on the Matrox card output connectors.
Note: The Matrox audio-extension board is not configurable through this user interface.
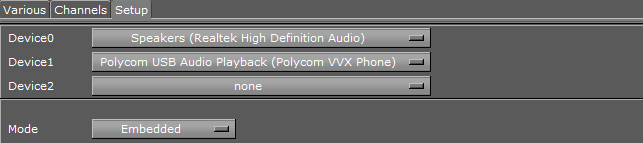
-
Device n : Shows the name of the audio card.
-
Mode: Refers to the audio mode of the Matrox board. Options are:
-
Embedded: Captures audio from the Live video input connectors and is made available to the Viz Engine audio mixer, to mix it with other audio sources. Then output as embedded audio on the live video output connectors.
-
AES: Captures audio from the AES input connectors and is made available to the Viz Engine audio mixer, to mix it with other audio sources. Then output on the AES output connectors.
-
Embedded -> AES: Captures embedded audio from the live video input connectors and is made available to the Viz Engine audio mixer, to mix it with other audio sources. Then output on the AES output connectors.
-
AES -> Embedded: Captures audio from the AES input connectors and is made available to the Viz Engine audio mixer, to mix it with other audio sources.Then output as embedded audio on the live video output connectors.
-
Loop: Loops audio through. No audio is mixed.
-
Default: Captures audio, but no output on the Matrox card.
-
Manual Audio Configuration
Certain use-cases require manual configuration of audio. Make sure to create a backup of the Viz configuration file before performing the following procedures:
To Map Audio Output for a Dual Channel Setup
-
In a Dual Channel environment there are two Config files, one for each Viz Engine.
-
For the first Viz Engine (1) the configuration of the audio output channel mappings should look like this:
Matrox0.AudioOut1.MapToVizChannel =0Matrox0.AudioOut2.MapToVizChannel = -1 -
Note that the audio output for the first Viz Engine (1) should be according to the video output channel:
Matrox0.VideoOut1.MapToVizChannel =0Matrox0.VideoOut2.MapToVizChannel = -1 -
For the second Viz Engine (2) the configuration should look like this:
Matrox0.AudioOut1.MapToVizChannel = -1Matrox0.AudioOut2.MapToVizChannel =0Note: In a stereo setup, audio must be set to Off in the second Viz Engine (2).
-
Mind the difference to the video output settings:
Matrox0.VideoOut1.MapToVizChannel = -1Matrox0.VideoOut2.MapToVizChannel =0 -
All other audio output channels should be set to Off:
Matrox0.AudioOut3.MapToVizChannel = -1Matrox0.AudioOut4.MapToVizChannel = -1
To Manually Activate an Audio Device
-
Open the Viz Config file.
-
Go to SECTION AUDIO_CONFIG and locate the Available0 setting.
-
Activate the identified audio device (Available0) by adding its name to the AudioDevice0 setting. For multiple outputs, more than one device can be added as AudioDevice1, AudioDevice2 and so on.
-
Save the Viz Config file.
Example: AudioDevice0 = Realtek HD Audio output