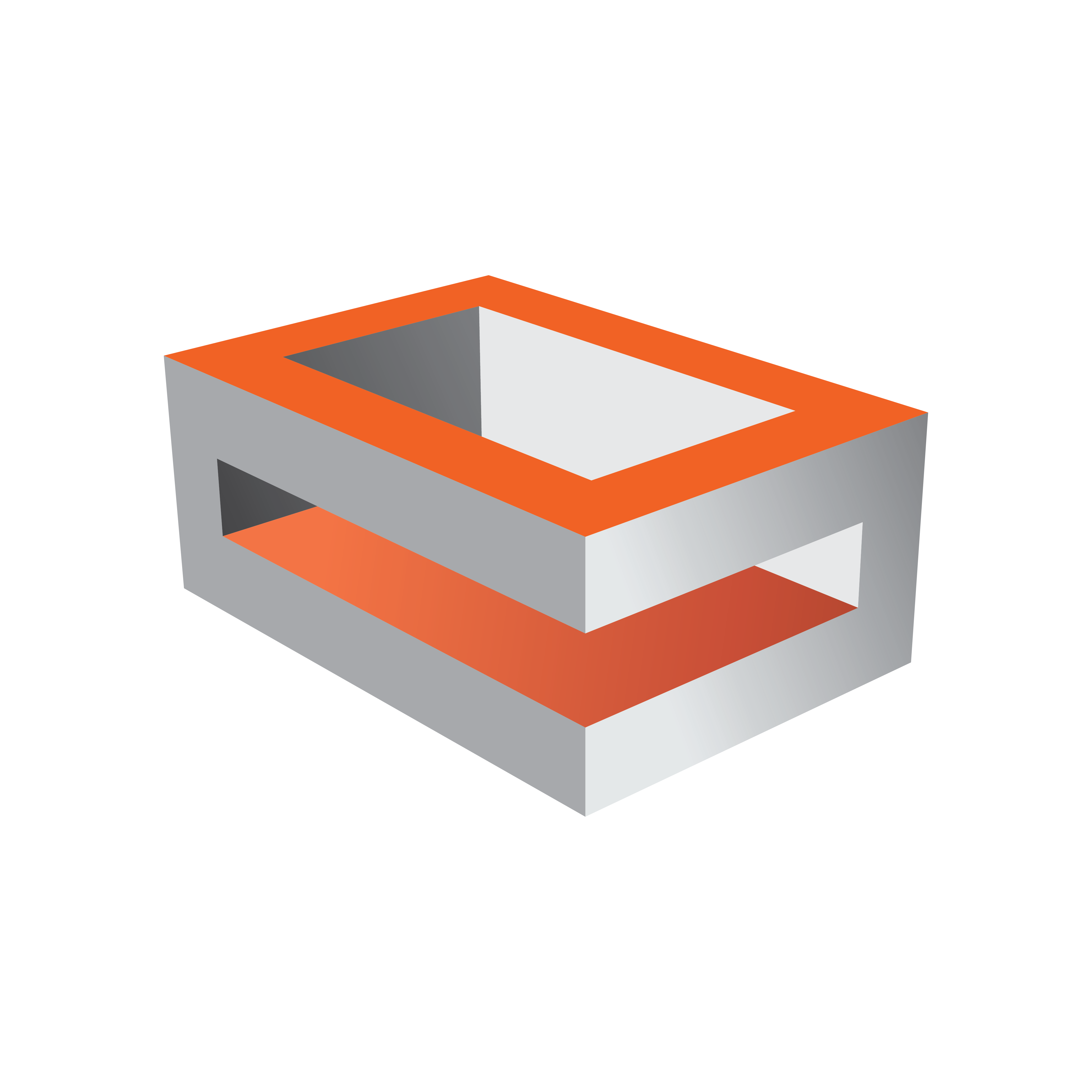
Viz Engine Administrator Guide
Version 3.12 | Published October 17, 2019 ©
Working with Synchronous Output
With a dual channel setup it is easy to create two fill/key pairs for the left and right eye/camera during a stereo production. A special version of the Video Wall Distributor synchronously distributes one command to the two instances of the Viz Engine. For Viz Engine version 3.3 and later, it includes a built-in locking mechanism that makes sure both Viz Engines stay in sync, even if one of them drops a frame. This feature can be set On or Off by a simple command sent through the distributor.
This section contains information on the following topics:
Hardware Requirements
-
HP Z800 machine or better.
-
Two NVIDIA Quadro (GPUs must be identical).
-
Matrox X.mio2 (or newer) video in- and output card.
Software Requirements
-
Viz Artist/Engine version 3.3 or later
Synchronous Output Configuration
The Viz Engine installer includes an option for dual channel support. Choosing this option generates desktop icons to start the configuration and the Viz Engine for channel 1 as well as for channel 2.
Note: Viz Artist is only available for channel 1 as it always runs on the first GPU.
The configurations use one video input per channel and embedded audio on the channel. The table below shows the main differences in the configurations:
|
|
Viz Engine 1 |
Viz Engine 2 |
|
Stereo Mode |
LEFT_EYE |
RIGHT_EYE |
|
Video In A |
Video1 |
Unused |
|
Video In B |
Unused |
Video 1 |
|
Video In C+D |
Unused |
Unused |
|
Clip A |
Clip 1 |
Clip 1 |
|
Clip B |
Clip 2 |
Clip 2 |
|
Video Out A |
Fill |
Unused |
|
Video Out B |
Unused |
Fill |
|
Video Out C |
Key |
Unused |
|
Video Out D |
Unused |
Key |
|
Communication Port |
6700 |
6800 |
Since this configuration puts an extra load on the Matrox card, it is important to use the available resources with care:
-
In the video section of the scene, switch off all unused layers.
-
Let the GPU do the color conversion.
The Matrox card itself is synced through the first instance of Viz Engine.
It is important that only one display is active in the NVIDIA control panel. If you span the desktop across multiple GPUs, the affinity mask has no effect and both engines render on GPU.
To Configure a Machine with Two Graphics Cards
-
Install Viz Engine 3.3 or later and choose Dual Channel or Viz Trio Box CG setup.
-
From the Viz3 sub folder ConfigExample/TrioOneBox or ConfigExample/DualChannel, select the example Viz Config file that suits your desired video output format.
-
Create two copies of the selected Viz Config file and place them in your Viz3 directory and rename one to VIZ-YOURHOSTNAME-0-0.cfg and the other VIZ-YOURHOSTNAME-1-0.cfg.
-
Start Viz Config for both instances (channel 1and channel 2) and enter settings for the Viz Graphics Hub (see Database) and enable Auto Log-in.
-
Auto log-in is needed as dual channel engines start without a UI.
-
For Viz Trio it is more a convenience factor, and not needed as such.
-
-
Start Viz Engine for channel 1 and then Viz Engine for channel 2.
-
Channel 1 signals are available on Matrox OutA (fill) and OutC (key).
-
Channel 2 signals are available on Matrox OutB (fill) and Out D (key).
Note:Viz Trio Box CG requires Viz Trio 2.9 or later and Media Sequencer 1.19 or later. Viz Trio Box CG is a single channel setup where you have a program channel on the client machine in addition to your regular local Viz Engine preview.
-
See Also
-
The Camera section of the Viz Artist User Guide
-
The Configuration Interface section of the Viz Trio User Guide