
Viz Multichannel
Version 4.0 | Published January 23, 2019 ©
Global Settings
Viz Multichannel allows you to configure specific Channel Settings as well as global settings that affect all channels.
The following sections contain reference information on global import/export, external devices and logging settings:
See Also
Miscellaneous

Archiving Program Folder: Lets you define the location of the Playlist History Manger (PLHM).
The default value is C:\Program Files\vizrt\VizMultichannel\Tools
Automatic Import
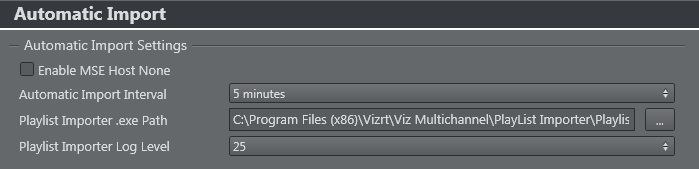
This setting is a global setting for all channels, hence, in order for any channel to automatically import a schedule you need to enable automatic import for each channel (see General Settings).
-
Enable MSE Host None checkbox: Selected, enable automatic imports for all channel in channel.ini file. Unselected, disable automatic imports for all channel in channel.ini file
-
Automatic Import Interval: Select the interval at which automatic imports of schedules will occur.
-
Playlist Importer .exe Path: Defines the file path, on the remote machine, where the Playlist Importer is installed. You need to select PlaylistImporter.exe or similar batch file. The Playlist Importer is by default installed on the Media Sequencer machine.
-
Playlist Importer Log level: Sets the log level of the Playlist Importer. See the Playlist Importer’s Startup Parameters.
Viz One
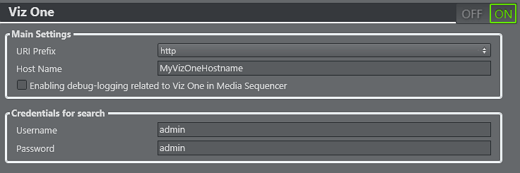
Viz One settings are global settings used by all channels sharing the same Media Sequencer. In order to configure these settings, select Global Settings from the Channel drop-list.
Viz One option sets the Viz One connection for the Media Sequencer. The Viz One connection enables the Media Sequencer to request transfer of media to Viz Engine for playout.
-
URI Prefix: Sets the prefix to either http or https.
-
Host name: Defines the host name for your Viz One. You can define the Viz One server instance based on either an IP address or hostname. It is recommended to use hostname.
Note: Whatever option is being selected (e.g. IP vs. hostname or hostname vs. domain name), choose one or the other, and stick with it throughout the entire setup process.
-
Username/Password: Searches Viz One using the entered username and password if authentication on the Viz One is enabled.
Note: For Viz Multichannel 2.7 is it recommended to not use authentication. Default username and password is admin and admin if authentication is used. These should be changed for obvious security reasons by your Viz One administrator.
To Configure a Viz One Connection

-
Make sure that Viz One is enabled
-
Enter your Viz One host name
-
Enter a Username and Password
-
Click Apply
-
Click OK, select the Video Clips options and search for a clip to verify your Viz One connection
See Also
Media Service
Media Service is a simple REST-based service enabling Multichannel to search and use video resources from a Viz Engine clip folder. The Media Service standard TCP/IP port is 21099. The port-number is configurable and must match the IP port used by the Media Service server.
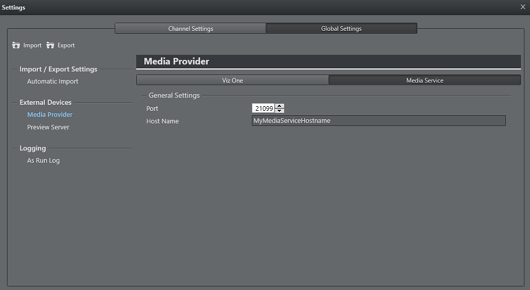
See Also
-
Media Service documentation
Preview Server

With the Preview Server Viz Multichannel can request frames of playlist elements creating visual references in the playlist and when adding graphics to secondary event video clips.
This configuration requires a running Preview Server. Note that the Preview Server setup must be installed on a separate machine.
The Preview Server itself is configured to connect to a pool of Viz Engines, and uses port number 54000 as its default listener port. The port must be hanged if the Preview Server uses a non-standard port number.
The settings window has an On/Off switch. You can configure settings with the device in on or off mode. When off, the settings will take effect the next time the device is turned on.
Note: It is recommended to run the Preview Server on a designated Viz Engine machine.
-
Preview Server: Defines the host name and port number for your Preview Server.
To Configure Preview Server

-
Make sure that *Preview Server *is enabled
-
Enter your Preview Server host name *and port number* (e.g. http://<hostname>:54000)
-
Click Apply
Logging
The As Run Log logs all take commands sent to the Media Sequencer.
When enabled, the log can be stored as a standard text output (i.e. one line per take) or in a more structured JSON format for further processing.
For more information (e.g. how to customize log entries), please see the Media Sequencer manual’s As Run Log section.
Note: The log does not guarantee that something was On Air.
To Enable As Run Log
When running Viz Multichannel in MCR mode you have, in most cases, the Media Sequencer running on a separate machine. Most often on the same machine as your Viz Engine.
To enable and configure the As Run log go to Settings > Global Settings > As Run Log.
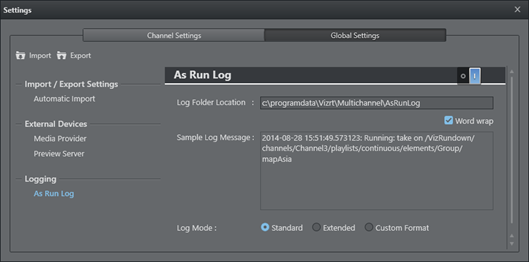
-
Select ON to enable logging.
-
Enter the Log Folder Location if required, the default location will most likely be fine as is.
-
Select Standard or Extended (JSON *or Custom Format*.
Extended or Custom format can be used if there are As Run logging requirements that are not covered by the standard mode.
If needed you can use Custom Format for creating a specific As Run log format. When Custom Format is chosen, you can drag the available formating keys from the left side of the panel to the Sample Log area to create a log-style.