
Viz Multichannel
Version 4.0 | Published January 23, 2019 ©
Rules
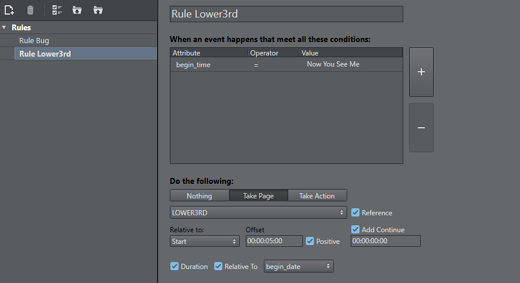
This is the area where you set up playlist rules. See Working with Rules for details. Clicking the Rules button shows all current rules in the right pane.
-
Description: Allows you to define a name for the rule. This can help differentiate among several rules applied to a single page or action.
-
Conditions: Lists the conditions to meet for the event to happen.
-
Take Page or Take Action: Sets the page or action on which the rule will be applied.
-
Reference: If required, associates the page, Viz or GPI command as referenced (see Referenced Pages and Referenced Actions).
-
Relative To: Allows you to set the time relative to the offset that a page or action will be scheduled. Your options are:
-
Start: Schedules the page or action relative to the event’s start time.
-
End: Schedules the page or action relative to the event's end time.
-
Program Duration: Schedules the page or action relative to the event’s duration, as a percentage. Selecting this option enables a slider that allows you to configure the position in the program when you want the secondary event to be added.
-
Relative To: set the duration of page from rule.
-
-
Offset: Allows you to set the offset time. Offsets may be a positive or negative number (see Positive option). The format is hh:nn:ss:ff.
-
Configuring a negative value will push the page into another primary event, and not the one it originally resided under. This will correctly place the page with the proper offset to the original primary event.
-
For example, if a 1 minute count-down timer page is added that counts until a specific program starts (with an unknown number of programs before), you can configure the offset to be 1 minute and uncheck the Positive option in order for it to be a negative value. The page will then be inserted correctly at the correct offset, no matter how many previous primary events there might be.
-
-
Positive: Determines if the number is positive (checked) or negative (not checked). A page may be added at 00:02:00:00 (negative) which allows it to be added before a primary event is started (i.e. like a count-down timer).
-
Add Continue: Allows you to select the check box if the page (i.e. the graphics) has been designed with a stop point, and a Continue action is needed for full execution. Enabling Add Continue you can set the offset time for the Continue action, if required by the previous step.
-
Duration: If the Duration-option check box is selected (activated), then the related Relative To option check box can optionally be selected as well.
Note: If both 'Duration' and 'Relative To' check-boxes are selected you will not be able to input a fixed duration. Instead, you must select the appropriate attribute from the drop-down list. Each primary event will then have different duration based on the value of the selected attribute.
See Also