
Viz Multichannel
Version 4.0 | Published January 23, 2019 ©
Page Content Filling
Page content can come from multiple sources. You are advised to use Promo Server for content filling. In addition, Viz Multichannel supports the following ways of adding content to pages:
Manual Input
In this mode, pages are filled with content without any connection to a schedule, playlist, database or web service (using update service). Usually, you open a page and fill it with data. You can also reference pages that are already filled with data.
If you add pages as referenced pages, it allows you to edit one page that will change all other referenced pages.
To Edit Page Fields
-
Preview the page.
-
Click a field or press the Tab button to move between fields.
-
Edit the field as necessary and move on to the next field.
-
When you are finished editing, click OK.
See Also
Referenced Pages
Once a playlist is sent to the control room, there is often little scope for across-the-board changes. Each occurrence of a page in a playlist is independent, and editing it from within the playlist will only change that specific instance.
However, you can set up a playlist in such a way as to allow for last-minute global changes by associating referenced pages to primary events. In this use case, a page is associated by reference to primary events in the playlist. When the content of the page has changed, either in the page list (left panel) or by double-clicking on one of the referenced pages in the actual playlist, all occurrences in all playlists in the current channel are changed both retroactively and henceforth.
To Create a Referenced Page
-
Preview the page
-
Edit the page
-
Press and hold Alt + drag and drop the page to the playlist
-
The page will receive the following icon:

-
Page Content from Playlist Metadata
Pages can automatically retrieve information from primary event meta data in any playlist or channel. Changes to a page in the Templates and Pages view will effect all referenced occurrences of that page in a playlist. Changes to a page in the Playlists view will only have an effect on page.
To Populate a Page based on Playlist Fields
-
Select your channel.
-
Open the Templates and Pages or the Playlists view.
-
Double-click a page.
-
This will open the Page Editor.
-
Select a page from the Templates and Pages view to effect all subsequent occurrences of a page in the playlist.
-
Select a page from the Playlists view to effect only this occurrence.
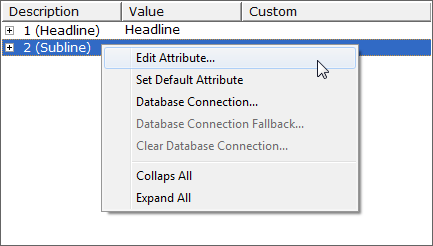
-
-
Right-click a field and from the appearing context menu select Edit Attribute...
-
This will open the Page Content Filling Window.
-
-
Make your configurations.
-
Click OK.
Page Content from Database Lookups
Pages can automatically retrieve information from a range of Database Connections.
When working with databases it is important to always make sure the database columns match the data type of a page’s field. If a database column is of type Integer, and your field is of type String you will not be able to make any updates.
Tip: Use your Media Sequencer console to debug database issues.
Note that changes to a page in the Templates and Pages view will effect all referenced occurrences of that page in a playlist. Changes to a page in the Playlists view will only have an effect on page.
To Populate a Template from a Database
Note: Before you start make sure you have configured your Database Connections.
-
Select your channel.
-
Open the Templates and Pages or the Playlists view.
-
Double-click a page.
-
This will open the Page Editor.
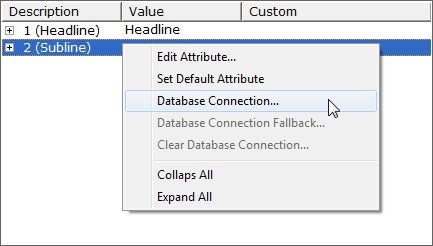
-
-
Right-click a field and from the appearing context menu select Database Connection... *or Database Connection Fallback...*
-
This will open the Database Connection Window.
-
The fallback connection allows you to map up a second database, supporting automatic fallback if the first database lacks the Id supplied in the query.
-
-
Make your configurations.
-
Click OK.
To Clear a Database Connection
-
Select your channel.
-
Open the Templates and Pages or the Playlists view.
-
Double-click a page.
-
This will open the Page Editor.
-
-
Right-click a field and from the appearing context menu select Clear Database Connection...
-
Click Yes.
-
The connection to the database is cleared for this page only.
-
Page Content from External Update Services
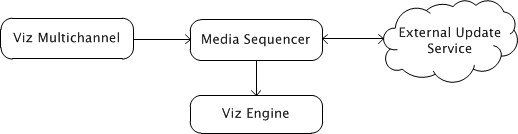
Page content filling can be done by pointing your template (without a script) to an external update service (e.g. third party), that can return updated data using the Vizrt Data Format (VDF).
In addition to the service mechanism you can also select which actions on the Media Sequencer that should be triggered during an update (read, take etc.) and set the timeout for each action.
Note: Using an update service currently does not allow updates at regular intervals.
For interested developers and 3. party integrators Vizrt have developed a small stub-implementation for an external update service called ExternalUpdateServiceSample. This project is available as source code without cost upon request and can be used as a starting point for developing external update services.
See Also
Page Content filling using Promo Server
Page content can be filled or updated by using the Promo Server. Promo Server is particularly effective and recommended in a cross-promotion usage scenario. Cross-promotion is when one channel needs to fill templates or pages with data fetched from other channels.