
Graphic Hub Administrator Guide
Version 3.1 | Published July 11, 2018 ©
Data Errors
Like the Check Disk feature in Windows, Graphic Hub Manager allows the database administrator to search for and repair data errors in the Graphic Hub.
The Server Check menu is used to scan for errors and inconsistencies in the server’s internal structure. Various checks are available, and can be set On or Off as required. Any errors discovered during the check are displayed with a description of the errors and how they possibly can be resolved. Some types of errors must be fixed manually, while others can be fixed automatically. This is displayed in the list of errors.
After finishing or canceling a server check, results can be exported to a file or copied to the clipboard from the error list context menu. If the process is paused, it is not be possible to check the file properties, or to copy or export the results.
Note: Server Check requires Administrator user rights.
To Find Data Errors
-
Open the Check Server window:
-
In the Servers and Folder panel, right-click the server to be checked and select Check server <server name>
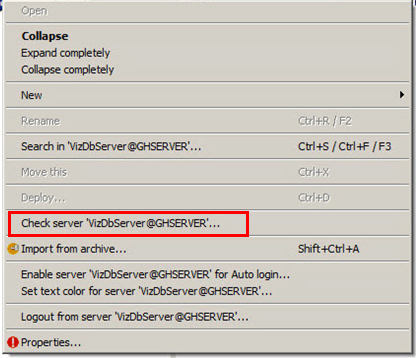
-
-
In the left panel, choose the options to check for.
Note: If this window was open with Server > Check, select the server to be checked from the Server drop-down box.
Options are:
-
Check folder links
-
Check file links
-
Check references
-
Check folders
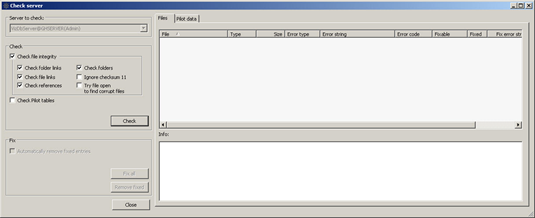
-
-
Click the Check button.
You are advised that checking for data errors can be time consuming and resource heavy, and should not be done at peak hours.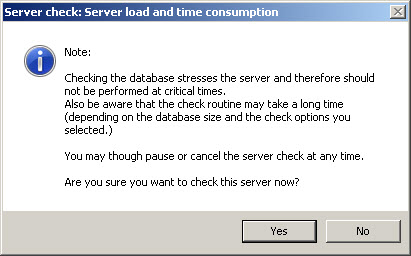
-
Click Yes to proceed.
Any errors found are shown in the right panel. Clicking on an error shows more detailed information in the bottom panel.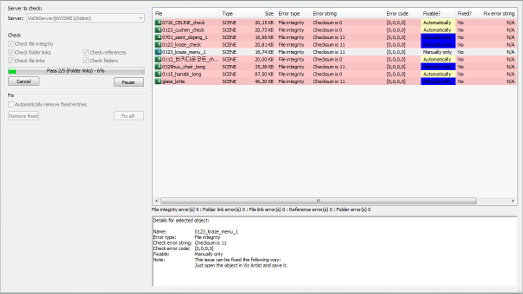
To Fix Data Errors
-
If you do not require a log of errors that have been fixed, check Automatically remove fixed entries.

-
Click the Fix all! button.
Note: You also have the option of selecting only certain errors in the right panel, right-clicking, and fixing only the selected entries or trying to Verify and Restore files.
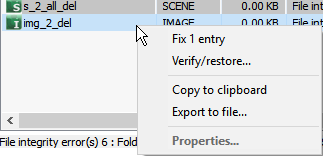
-
Any errors that cannot be fixed will remain in the right panel. Click the entry and follow the instructions in the bottom panel.
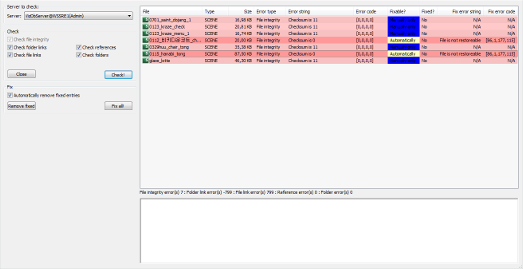
Note: Checksum 11 means that a client failed (disconnected/crashed) during a Save operation. The Graphic Hub still has the old content and clients can load this old content, but to indicate that the scene was not saved correctly the checksum is set to 11. To “reset” this state and clean up temporary data of the failed Save operation, open the affected file in Viz Artist and save it.