
Graphic Hub Administrator Guide
Version 3.1 | Published July 11, 2018 ©
Graphic Hub Login and Log Out
To log in or logout from a Graphic Hub Server the Graphic Hub Manager must be running.
Before the Graphic Hub Manager is started make sure that the a Graphic Hub is started first (see Graphic Hub Startup).
This section contains information on the following topics:
Single Server Login Start Up
When the Graphic Hub Manager starts up a User Login window opens. Use this to log on to a single server.
Note: For start up with a single server login, Auto Login must be disabled. If Auto Login is enabled, the start up login window will be for Multiple Server Login Start-up.
Once the Graphic Hub Manager has started, more servers can be logged on to.
To Start the Graphic Hub Manager with a Single Server Login
-
Open the Graphic Hub Manager:
-
Click Start > All Programs > Vizrt > Graphic Hub > Graphic Hub Manager > Graphic Hub Manager, or
-
Double-click the Graphic Hub Manager desktop icon
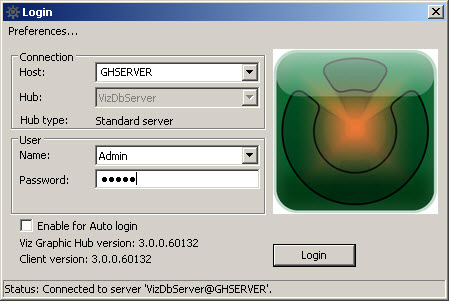
-
-
From the Host drop down box, select the host name of the machine where the Naming Service is running.
Note: Available Graphic Hub servers are shown in white. Unavailable Graphic Hub servers (available servers on a different sub-net), which are configured for auto-login, are shown in yellow.
-
If the Naming Service host is configured for more than one Graphic Hub server, select the server to connect to from the Hub drop down box.
-
If Auto Login is required, check the Enable for Auto login check box.
-
From the Name drop down box, select a user from the list of users registered in the database, on the selected server.
-
In the Password field, enter the correct password.
Note: The default password for administrators is VizDb.
-
Click LOGIN.
To Login to More Servers
After the Graphic Hub Manager Start Up, login to more servers, if required.
-
Click Server > Login...
Multiple Server Login Start-up
When the Graphic Hub Manager starts up a User Login window opens. Use this to login to a single server or multiple servers.
Note: For start up with multiple servers (or a single server) login, Auto Login must be enabled (see Login in Preferences). If Auto Login is disabled the start up login window will be for Single Server Login Start Up.
When there are several Graphic Hub servers configured in the Graphic Hub Manager, it is possible to login to:
-
A single Graphic Hub Server, or
-
Several Graphic Hub Servers at the same time
If there are Login Profiles defined, select a profile to have a defined subset of servers and Deploy Agents to login to.
To Start Graphic Hub Manager with a Multiple Server Login
-
Open the Graphic Hub Manager:
-
Click Start > All Programs > Vizrt > Graphic Hub > Graphic Hub Manager > Graphic Hub Manager, or
-
Double-click the Graphic Hub Manager desktop icon
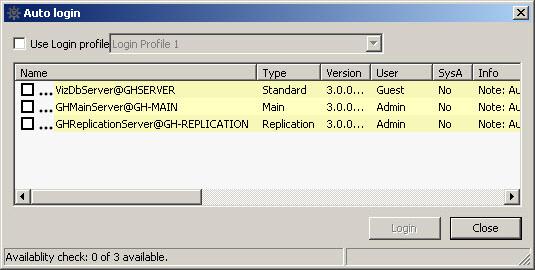
Note: Available Graphic Hub servers are shown in white. Unavailable Graphic Hub servers (available servers on a different sub-net), which are configured for auto-login, are shown in yellow.
-
-
Select the servers to log on to, or check the Use Login profile box and select a login profile.
-
Click Login.
To Login to More Servers
-
Click Server > Login > to one server...__or to multiple servers...
Replication Server Login
When logged to the Replication server, the administrator has rights to login to the Main server in the Cluster and to change the content of the host.
This is helpful to manually deal with synchronization issues in a Main/Replication server (Cluster). But this can also create risks for synchronization between the servers in a Cluster.
Caution: To avoid unwanted synchronization errors, leave the As system administrator check box unchecked. Login as system administrator only when absolutely necessary.
To Start Graphic Hub Manager in a Cluster on a Replication Server
-
Open the Graphic Hub Manager:
-
Click Start > All Programs > Vizrt > Graphic Hub > Graphic Hub Manager > Graphic Hub Manager, or
-
Double-click the Graphic Hub Manager desktop icon
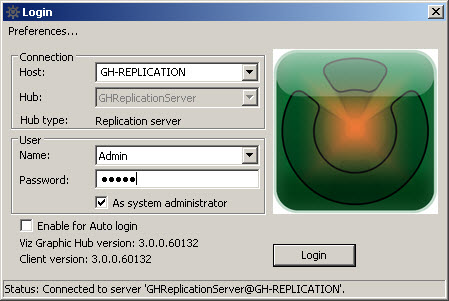
-
-
In the Host drop down box, select the host name of the machine where the server or Naming Service is up and running.
-
In the Hub drop down box, select the name of the running server.
-
In the Name drop down box, select your user from the list of users registered in the database on the selected server.
-
Enter the password in the Password field.
Note: The default password for administrators is VizDb.
-
To log in as system administrator, check the As system administrator check box.
IMPORTANT! Use this feature sparingly and with caution.
-
If Auto Login is required, check the Enable for Auto login check box.
-
Click LOGIN.
Auto Login
Auto login allows an automatic login to one or more Graphic Hubs, with the option of bypassing the credentials, as well as requiring a password for each and every server in the network.
A global password can be set for all registered servers as well.
To Enable Auto Login
-
Click Server > Login.
-
Click Preferences... in the main Login window,
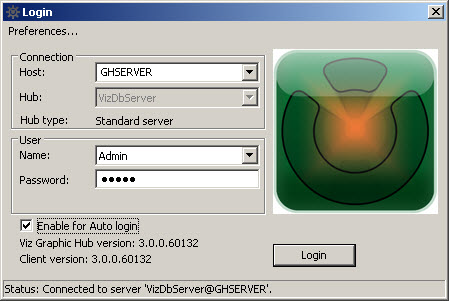
-
Click the Use Auto login box in the Login panel of the Preferences window that opens.
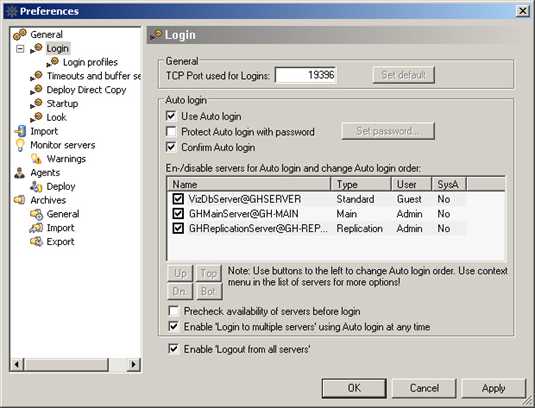
-
To set a global password, select the Protect Auto login with password box, and click the Set password button. In the dialog box that opens, enter a password, and then click the OK button.
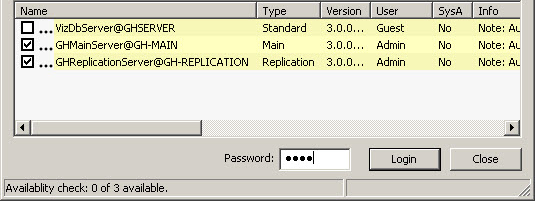
-
Alternatively, with no global password set, select the Confirm Auto login box, and then select the servers to include in the auto-login process.
When logging in, you will be prompted to confirm each server to be logged into. To remove a server from the auto login process, right-click the server, and then from the list that appears, select Remove selected.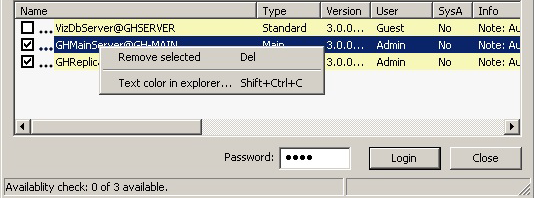
-
Click the OK button.
To Disable Auto Login
-
Click Server > Login > to one server...
-
Open the Login preferences window:
-
Click Tools > Edit Preferences...
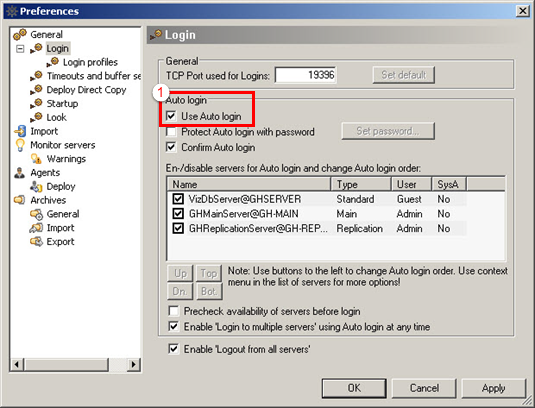
Note: The Login preferences window can also be opened in the main Login window. Click Preferences...
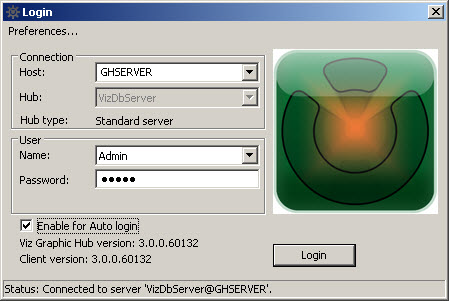
-
-
Clear the Use Auto login box (1), in the Login panel of the Preferences window that opens.
-
Click OK.
Logout
This section describes how to logout of one or all servers from Graphic Hub Manager.
Note: Click Server > Exit, to logout of all servers and exit Graphic Hub Manager at the same time.
To Logout of One Server
-
Open the logout window:
-
Click Server > Logout > from one server... or
-
Press <F8>, or
-
Press <Ctrl+O>
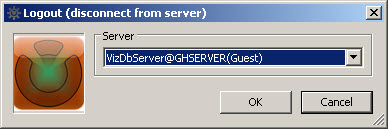
-
-
Select the server from the drop down box.
-
Click OK.
To Logout of All Servers
If Enable Logout from all servers is configured under Tools -> Edit preferences -> Login:
-
Click Server > Logout > from all servers...
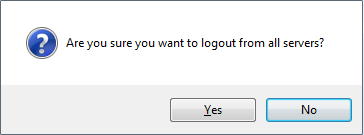
-
Click Yes.