
Graphic Hub Administrator Guide
Version 3.1 | Published July 11, 2018 ©
Direct Deploy Copy
The Direct Deploy Copy (DDC) function deploys one or more folders/projects/files:
-
Multi Server Deploy: Deploys one or more folders/projects/files in exactly the same folder structure to two or more selected servers.
-
Server to Server Deploy: Deploys one or more folders/projects/files to another server using one of three methods:
-
Rebuild the original structure.
-
Copy the folders/projects/files to the target folder.
-
Rebuild the structure under the target folder.
For Multi server deploy, rebuilding the original structure is the only available method.
-
Direct Deploy Copy (DDC) tasks can also be scheduled and run, as and when required (see Graphic Hub Deploy Agent).
Multi server deploy
Multi Server Deploy deploys one or more folders/projects/files in exactly the same folder structure to two or more selected servers.
To replicate on multiple servers
-
In Graphic Hub Manager, log on to two or more servers.
-
Right-click a folder, project, or file, in the Servers and Folders or Files panel, and select Deploy.
The Deploy Direct Copy window opens and the analysis process begins.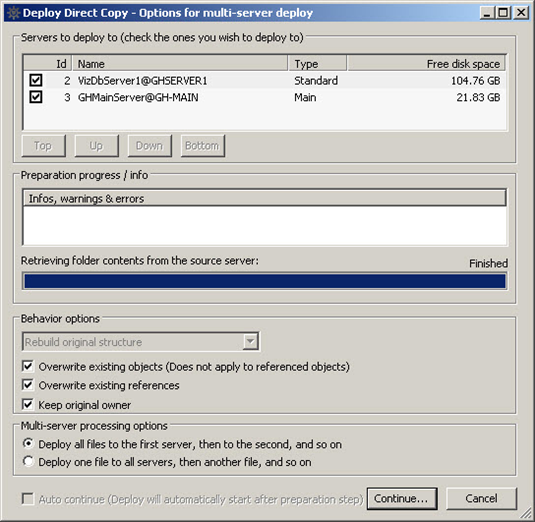
-
In the list, select the target servers where the folders/projects/files should be deployed.
Tip: The servers can be sorted by clicking the Top, Up, Down, or Bottom buttons. This will increase/decrease the priority level of a specific server.
-
Enable/disable the following options:
-
Overwrite existing objects (does not apply to referenced files).
-
Overwrite existing references.
-
Keep original owner.
-
-
Select one of the following processing options:
-
Deploy all files to the first target server, then the next server in the queue, and so on.
-
Deploy one file to all target servers, then the next file in the queue, and so on.
Tip: You can predefine the options in Steps 4 and 5 by clicking Tools > Edit Preferences > Deploy Direct Copy. Once defined, these preferences will be set as defaults for every deploy operation you configure. Note, however, that Rebuild original structure cannot be redefined for Multi server deploy.
-
-
Click the Continue button.
The Action Log for deploying files is activated.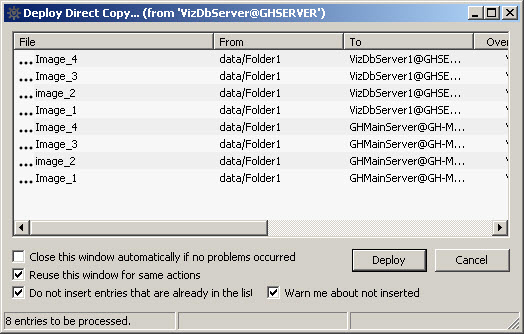
-
Click Deploy.
The folders/projects/files will then be deployed.
When the deploy process is finished, check the Action Log for possible errors, and if necessary, attempt to redeploy any unsuccessful files
Server to server deploy
Server to Server Deploy deploys one or more folders, projects, and files, to another server using one of three methods:
-
Rebuild the original structure.
-
Copy the folders/projects/files to the target folder.
-
Rebuild the structure under the target folder.
To replicate on one target server
-
In Graphic Hub Manager, log in to two servers.
-
In the Explorer panel, select source files/folders/files, and then drag them to the target folder in the required server.
Tip: For single folder or project deployment, the Servers and Folders panel can also be used.
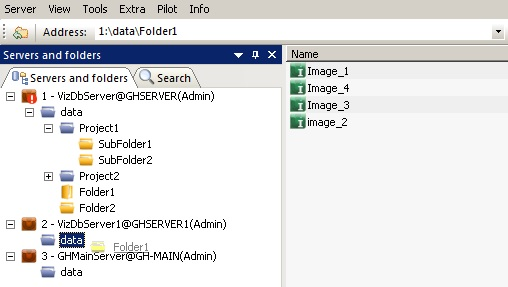
The Deploy Direct Copy window opens and the analysis process begins.
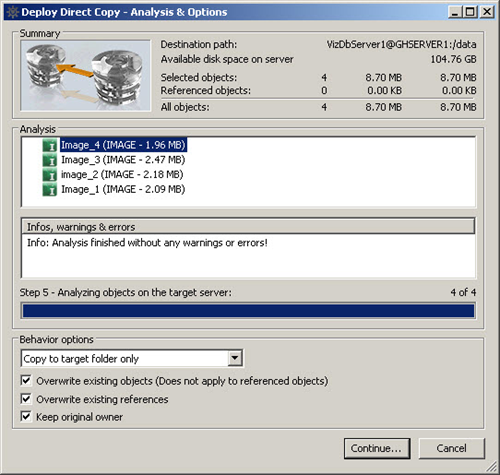
-
Select one of these options:
-
Rebuild Original StructureVizBold: Copies an exact replicate of all selected folders/projects/files and its references from source to destination server.
-
Copy to Target Folder OnlyVizBold: Copies all selected folders/projects/files and its references from the source server to the destination folder on the destination server.
-
Rebuild structure under target folder: Copies an exact replicate of all selected folders/projects/files and its references from the source server to the destination folder on the destination server.
-
-
Enable/disable these options:
-
Overwrite existing objects (does not apply to referenced files).
-
Overwrite existing references.
-
Keep original owner.
Tip: You can predefine the options in Steps 3 and 4 by clicking Tools > Edit Preferences > Deploy Direct Copy. Once defined, these preferences will be set as defaults for every deploy operation you configure.
-
-
Click the Continue button.
The Action Log for deploying files is activated.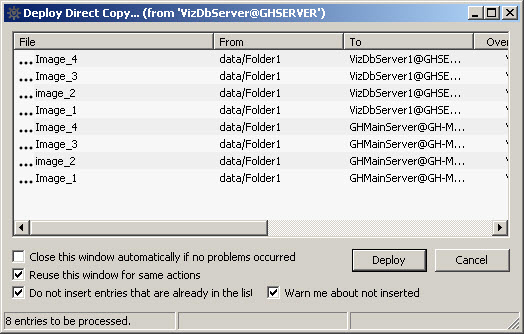
-
Click Deploy.
The folders/projects/files will then be deployed. -
When the deploy process is finished, check the Action Log for possible errors, and if necessary, attempt to redeploy any unsuccessful files.