
Graphic Hub Administrator Guide
Version 3.1 | Published July 11, 2018 ©
Main Menu
The main menu contains the following items:
Server Menu
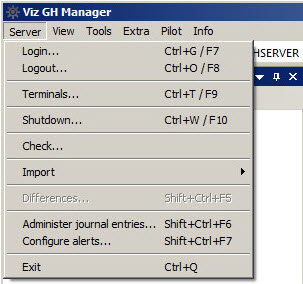
-
Login...: Opens the Login window, used to log on to one or more Graphic Hubs.
-
Logout: Opens the Log out window used to log out from a Graphic Hub.
-
Terminals...: Opens the Terminals Window. The Terminals monitor window can be used to monitor available terminals on the network.
Note: Terminal monitoring is only supported for Graphic Hub Terminal versions prior to version 3. For Terminal 3, connect to the Terminal’s web interface.
-
Shutdown...: Opens the Shutdown window, used to remotely shut down servers (see Graphic Hub Shut Down ).
-
Check...: Opens the Check Server window where a search for Data Errors in the internal structure can be performed. Requires the user to be logged on as an Administrator.
-
Import:
-
Viz 2.x data: Opens the Import window. From this window it is possible to import a Viz 2.x data folder to the selected database.
-
Viz 2.x archive(s): Opens the Import window. From this window it is possible to import one or more Viz 2.x archives from a folder to the selected database.
-
Manually selected Viz 2.x archive(s): Opens the Import window. From this window it is possible to import one or more Viz 2.x archives to the selected database.
-
Resume from canceled or crashed import: Opens the Import window. From this window it is possible to resume from a failed import by using an automatically created import backup file.
-
Edit preferences: Opens the import Preferences window. From this window it is possible to define various preferences for the import operation, for example the root directory for import log files.
-
-
Differences: Opens the Server Diff window. From this window it is possible to detect differences between two servers, or the servers in a cluster environment (see Detect and solve server differences).
-
Administer journal entries: Shows/hides the Administer Journal Entries panel in the Main window (see Journal Panel ).
-
Configure Alerts: Opens the Alerts panel, where e-mail notifications and recipients can be configured for an event where errors occur in the system (see Alerts ).
-
*Exit: *Automatically logs out from all connected Graphic Hubs, and closes the Graphic Hub Manager.
View Menu
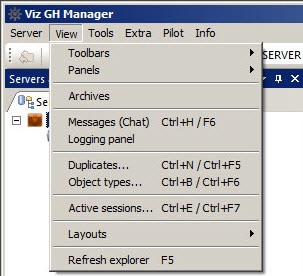
-
Toolbars: Select which tool bars to view:
-
Main
-
Servers and Folders
-
Folders and Files
-
Quick Search
-
Layout
-
-
Panels: Select which Panels to view:
-
Search Panel (see Import external images)
-
Archives: Open the Archives Panel
-
Messages (Chat): Show/hide the chat panel in the main window.
-
Logging panel: Opens the 2018-02-12_08-21-13_Logging Panel, which shows logged messages, which includes:
-
Error messages
-
Warning messages
-
Info
-
Update messages
Tick the Write to log-file to write the selected messages to the Graphic Hub log file, if required.
-
-
Duplicates: Open the duplicates window. From this window it is possible to locate duplicate server files (see Locate duplicate files ).
-
Object types: Opens the Object Types window.
-
Active sessions: Opens the Active Sessions window. From this window it is possible to monitor all active sessions.
-
Layouts: Select, save and maintain layouts:
-
Load layout: Select a layout to load.
-
Save current layout:
-
Save current layout as...: Save the current layout as a new layout.
-
Lock/Unlock current layout ‘xxx’: Lock or Unlock the current layout.
-
Maintain layouts: Opens the Maintenance of layouts window.
-
-
Refresh explorer: Refreshes the Explorer.
Tools Menu
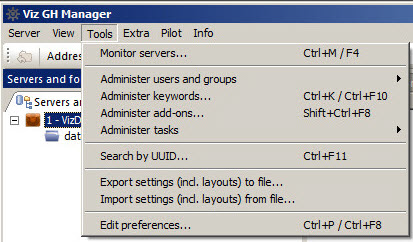
-
*Monitor servers: *Opens the Monitor Servers window. This window shows an overview of all the servers Graphic Hub Manager is logged in to.
-
Administer users and groups: Opens the Administer Users and Groups window. From this window it is possible to manage users and groups on the various servers (see User and Group management ).
-
Administer keywords: Opens the Keywords window. From this window it is possible to manage the Keywords in the database.
-
Administer add-ons: Opens the Add-ons Panel.
-
Administer tasks:
-
Running deploy tasks: Shows/hides the Running Deploy Tasks panel in the Main window.
-
Scheduled deploy tasks: Shows/hides the Scheduled Deploy Tasks panel in the Main window.
-
Finished deploy tasks: Shows/hides the Finished Deploy Tasks panel in the Main window.
-
-
Search by UUID: Opens the Search by UUID on server window, used to search for files in the connected databases using universally unique identifiers.
-
Configure deploy agent: Opens the Properties of Deploy Agent dialog box. From this dialog box it is possible to define various Graphic Hub Deploy agent settings (see Deploy Agent Modes). This menu-option is only available in setups with an installed Graphic Hub Deploy agent.
-
Export settings (incl. layouts) to file: Opens a window from where it is possible to export all the workstation-based customizations to the Graphic Hub Manager, such as changes to any of the panels, column layout and visibility, as well as the user interface in general.
-
Import settings (incl. layouts) from file: Opens a window, from where it is possible to import all the workstation-based customizations to a Graphic Hub Manager, such as changes to any of the panels, column layout and visibility, as well as the user interface in general.
-
Edit preferences: Opens the Preferences window. From this window it is possible to define various system preferences.
Extra Menu
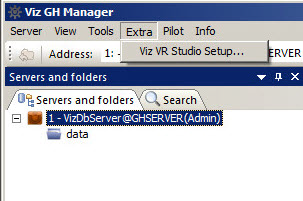
-
Viz VR Studio Setup: Allows you to import the enabling XML file so that Graphic Hub can support a virtual set environment (see Enable a Graphic Hub for a Virtual Studio).
Pilot Menu
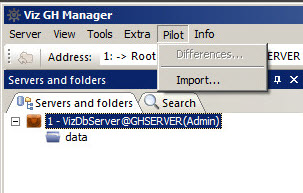
-
Differences...: Open the Pilot data differences panel.
-
Import...: Open the import Pilot data panel (see Main and Replication Servers).
Info Menu
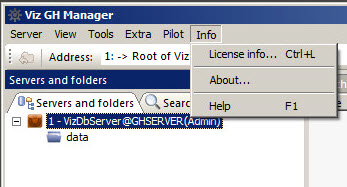
-
License info: Opens the License Info window. From this window it is possible to monitor the license information for the available servers.
-
About: Shows the software version and build number of the Graphic Hub Manager.
-
Help: Opens the Graphic Hub online help file.