
Viz Artist
Version 3.10 | Published May 03, 2018 ©
Assign Keywords to Items
Keywords are used to tag items in the Graphic Hub database. New keywords can be added in the Import Window, and when files are imported to the Graphic Hub database. Keywords can be assigned to an item, up to 20 keywords may be assigned to one item.
There are four ways to assign keywords. Each method starts from a different workflow point.
This section contains the following procedures:
To Create Keywords for items
-
Select Import from the Main Menu.
Note: The Keywords panel shows when either Fonts, Images, Geometries, Scenes or Audio is selected to import in the Import Menu.
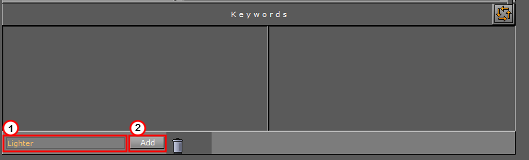
IMPORTANT! In the Keywords panel, type a descriptive keyword in the text box (1).
-
Click the Add button (2).
Note: The new keyword is saved and will show in the Keyword list.
To Assign Keywords from the Search Panel
-
Select Server from the Main Menu.
-
Open the Search panel:
-
In the Server menu, click Search, or
-
Hold the pointer over the Server Panel and press the keyboard shortcut <Ctrl+F>.
-
-
In the Search panel that opens, click Keywords (2).
-
Search for a Keyword or Keywords (1):
-
To search for all Keywords type * (an asterisk) in the text box, and press <Enter>, or
-
To search for a specific Keyword type the name of the Keyword in the text box, and press <Enter>.
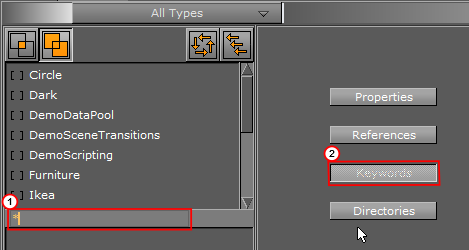
IMPORTANT! Drag one or more Keywords from the Search panel to an item or selected items in the Item List.
-
-
Click Yes to confirm.
Note: To view assigned Keywords on an item, right-click an item and click on Show Keywords... from the context menu.
Tip: Keywords can be assigned to multiple items at once. To do so, first select the items in the Item List, and then select the keywords in the Search window. Next, drag the keywords onto the items. In the dialog box that opens, confirm the assign operation.
To Assign Keywords from the Keyword Panel
Note: This procedure assumes that there is at least one item in the Server Panel.
-
Select Import from the Main Menu.
-
In the Keywords panel search for a Keyword or Keywords (1):
-
To search for all Keywords, type * (asterisk) in the text box, and press <Enter>, or
-
To search for a specific Keyword, type the name of the Keyword in the text box, and press <Enter>.
-
-
Select a Keyword(s) (2).
-
Drag the selected keywords to the item or selected items in the Server Panel.
-
Click Yes to confirm.
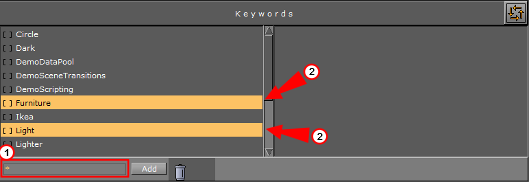
Tip: If the list of Keywords, in the left panel, is long, scroll and tick the required Keywords so that they show in the right panel. From the generated Keyword list in the right panel, highlight them all and drag to the item.
To Assign a Keyword While Importing
-
Select Import from the Main Menu.
-
In the Import panel, select the file or files to be imported.
-
Search for a Keyword or Keywords (1):
-
To search for all Keywords, type * (asterisk) in the text box, and press <Enter>, or
-
To search for a specific Keyword, type the name of the Keyword in the text box, and press <Enter>.
-
-
Select a Keyword or Keywords (2):
-
Click in the [ ] (to the left of each Keyword) to select a Keyword (the selected Keywords show in the right side panel), or
-
Click on one or more keywords and drag to the right side panel.
-
-
Drag the selected items to their location in the Server Panel.
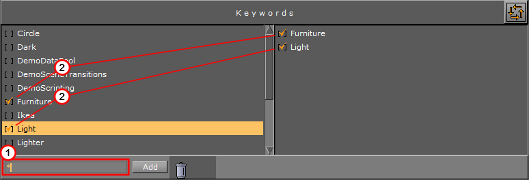
Note: To view assigned Keywords on an item, right-click an item, in the Server Panel, and click on Show Keywords... from the context menu.
To Assign Keywords from the Property Editor
Note: The source and destination item must be in the same folder.
-
In the Server Panel, right-click the source item.
-
Select Show Keywords...
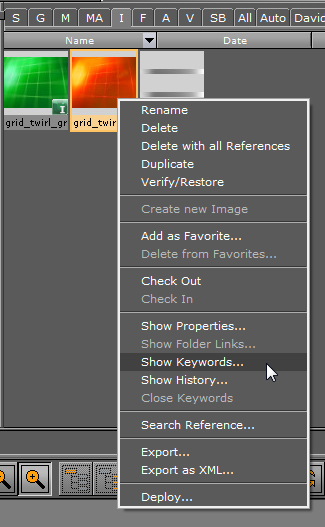
IMPORTANT! In the Keywords tab click the required Keywords, and drag to the required item in the Server Panel.
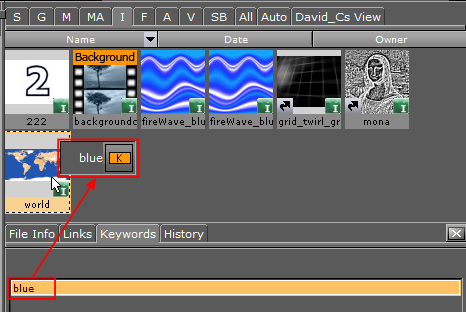
Note: When more than one source item is selected, and they all have a common keyword, only that common keyword will show in the Keywords panel.
IMPORTANT! Click Yes to confirm.
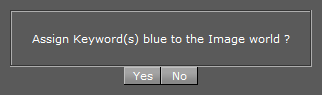
To Remove a Keyword from an item
-
In the Server Panel, right-click the item with the Keyword to be deleted.
-
Click Show Keywords...
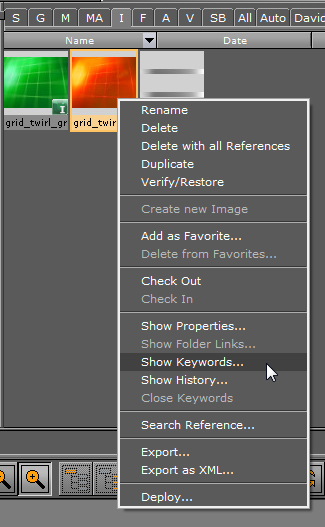
IMPORTANT! Click the Keyword(s) to be deleted.
-
Drag to the Trash Can, and click Yes to confirm.
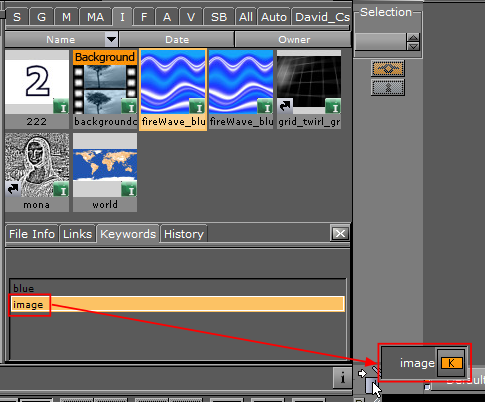
To Delete a Keyword
-
Select Import from the Main Menu.
Note: The Keywords panel is not available if Archives to Import is selected in the Import file drop-down menu.
-
In the Keywords panel search for a Keyword(s) (1):
-
To search for all Keywords, type * (an asterisk) in the text box, and press <Enter>, or
-
To search for a specific Keyword, type the name of the Keyword in the text box, and press <Enter>.
-
-
Select a Keyword(s) (2), and drag to the Trash Can.
-
Click Yes to confirm.
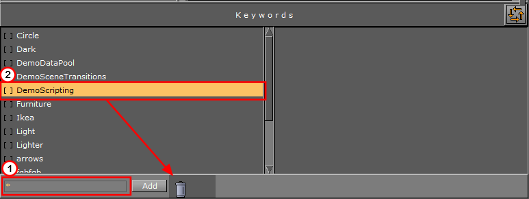
Note: Keywords can only be removed from the Graphic Hub if they are not assigned to any files.