
Viz Artist
Version 3.10 | Published May 03, 2018 ©
Text FX Write
![]()
The Text FX Write plug-in allows you to create an effect where text characters get shown as if they were written by the keyboard in real-time, a sort of Typewriter effect.
The text field in the font editor does not need to contain any text, as the text for this plug-in is entered in the plug-in editor. Text FX Write expects UTF-8 encoded text as input, if a font encoding other than Default is selected (see Font/Text Options under section Configuring Viz of the Viz Engine Administrator’s Guide).
Note: This plug-in is located in: Built Ins -> Container plug-ins -> TextFX
This section contains information on the following topics:
Text FX Write Properties
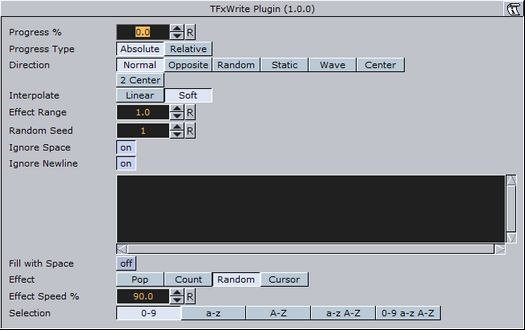
-
Fill with Space: With this option enabled, the function will add a space for every character not yet written. The bounding box of the text is then sized correctly from the start. If you use an Auto Follow function connected to the text, enabling this option will create a better result.
-
Effect: Allows you to select an effect to be executed as each character gets written on the screen. There are four effects to choose from and they have in addition their own parameters.
-
Pop: Is the basic effect where the characters just pop up on the screen without any other sign being shown.
-
Count: Creates a counting sequence by showing a random symbol before showing the character to be shown.
-
Random: This (in combination with effect range) writes random characters before the final character is shown. Use a non proportional font when you use this function to get the better looking effect.
-
Cursor: Shows a cursor that writes the characters. When you select this option, a text field opens below where you can choose which symbol to use as cursor.
-
-
Effect Speed: Is an additional parameter that is visible if you have selected Count or Random. It sets the speed of the effect that shows the preceding symbol.
-
Selection: Is an additional parameter to the Random effect. It allows you to select between some preset character ranges to use for the effect.
-
Cursor: Allows you to enter the character which is to be used as a cursor.
See also