
Viz Artist
Version 3.10 | Published May 03, 2018 ©
Video Clip
![]()
The Video Clip plug-in works in combination with the Control Video plug-in. It allows you to use clip Key Frames in the stage for clip playback. When used with Transition Logic, the Key Frames can be merged with the object.
When Video Clip is used in Transition Logic scenes, it allows a Toggle between the two clip channels. A single object will playback any clip. In a Transition Logic scene, the Toggle plug-in will make sure that the channels toggle correctly, which allows for transitions between two running clips. The plug-in also toggles the clip texture if texture mode is selected.
The plug-in is commonly used in a video workflow with Viz One. It automatically adds a Clip Channel plug-in. The clip channel has to be activated using the Video Input in Viz Configuration (see the Viz Engine Administrator Guide).
Note: This plug-in is located in: Built Ins -> Container plug-ins -> Global
This section also contains information on the following topics:
Video Clip Properties
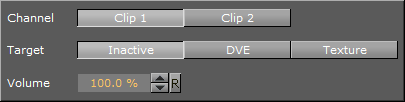
-
Channel: Sets the clip channel to be used. Available options are; Clip channel 1 and 2.
-
Target: Sets the clip mode. Setting target to DVE adds default Key Frames to the stage. Setting target to Texture adds the Live Video Media Asset texture plug-in and default Key Frames to the stage. Available options are; Inactive, DVE or Texture.
-
Volume: Sets the clip volume in percentage.
To Add a Video Clip
-
Check the Viz Configuration to see if clip channels are activated.
-
Add the Video Clip plug-in to a geometry (e.g. a rectangle).
-
Select Clip Channel 1 and Type Texture.
-
Switch to the Stage and select the Clip under VideoClip.
-
On the right side the clip to be played can be selected.
-
Additional Key Frames can be added to play different clips.
-
See Also