
Viz Artist
Version 3.10 | Published May 03, 2018 ©
Item Panel
The Item Panel shows the items that are available in the folder selected in the Server Tree.
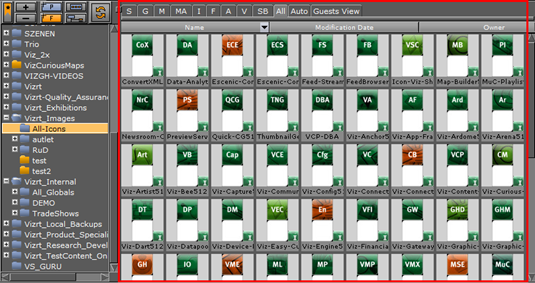
This section contains information on the following topics:
Item List
The item list displays all items in the selected folder.
This section contains information on the following topics and procedures:
Item Views
By default, items are displayed with a thumbnail and their name, alphabetically sorted. Right-click an item in the Item List to open the Item Context Menu. The tool-tip for thumbnails contains the complete item name.
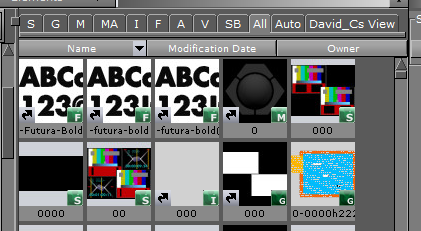
Items in the list can also be viewed with information about their owner and creation date. Click Detail in the Server Menu or press the keyboard shortcut Ctrl+Y while hovering the pointer over the server panel to enter Detail View.
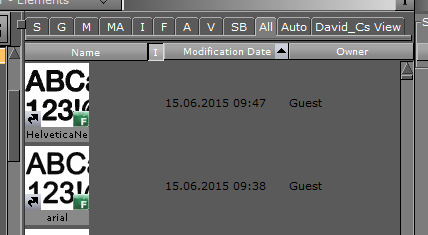
When in Detail view, click the I in the items list header to switch between thumbnail and list view. When no icon is selected, the item name is displayed.
Item Properties
The Properties Panel displays detailed information about file, links, keywords, history and rights for the selected item.
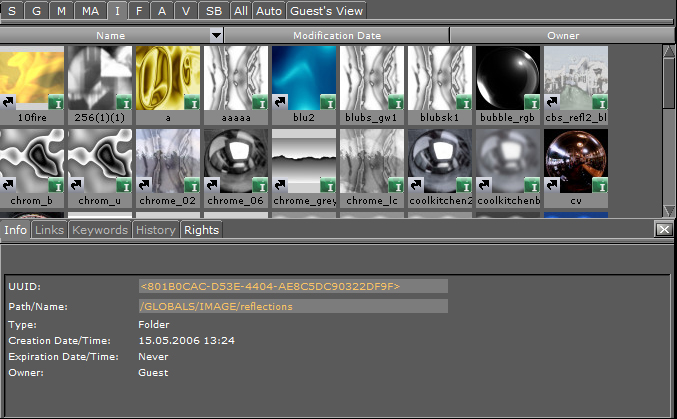
To Show the Properties Panel
-
Select Show Properties from the Server Menu, or
-
Hold the pointer over the Server Panel and press the keyboard shortcut <Ctrl+P>, or
-
Right-click an item in the Item List. In the menu that opens, select Show Properties...
The item list can be sorted by Name, Date, or Owner, by clicking the corresponding column. An arrow will indicate if the selected sorting is ascending or descending. By default, items are sorted alphabetically by name.
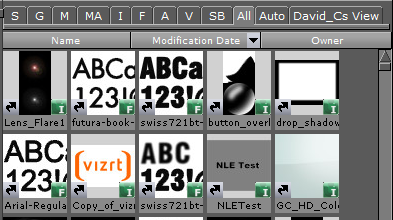
Item Context Menu
Right-click an item in the Item List to open its context menu, which contains the following options:
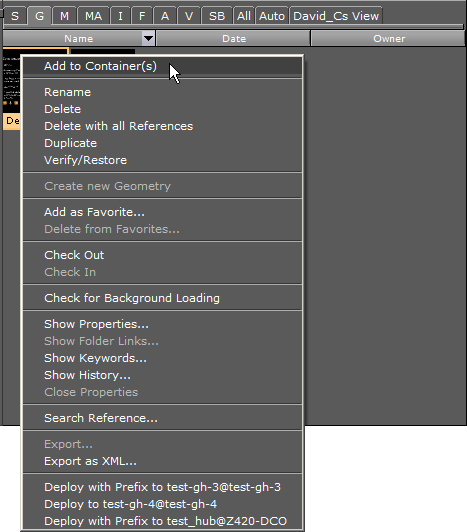
-
Add to Container(s): Add the selected item to the selected Container(s).
Note: Not available for Scene or Audio items.
-
Open <Scene name>: Opens the selected Scene.
-
Rename: Change the name of the selected item.
-
Delete: Delete the selected item.
-
Delete with all references: Deletes the selected item and all its referenced items. Referenced items are not deleted if they are referenced by other items.
-
Duplicate: Creates an independent copy of the selected item. The copy will be placed in the same folder as the original item.
-
Verify/Restore: Locates, verifies and attempts to correct a corrupted item.
-
Switch to Small/Large Icons: Toggles between small or large item icons in the Item List.
-
Create New item: Create a new Scene or Material.
-
Add as Favorite...: Adds the selected item to the Favorites Bar in the Scene Tree area. Scenes and Audio items cannot be added to favorites.
-
Delete from Favorites: Deletes the selected item from the Favorites Bar.
-
Check Out: Checks out the selected item, so that only the user that checks out the file can modify it. Other users can see the name of the user that has checked out the file from the Properties Panel.
-
Check In: Check in a previously checked out item, so that all users can modify it.
-
Check for Background Loading: Click to check if the selected item is suitable for Background Loading. A message box opens and shows if the item is suitable or not. If not suitable, the message gives reasons why.

-
Show Properties...: Shows the Properties Panel at the bottom of the item panel, with the File Info tab selected.
-
Show Folder Links...: Shows the Properties Panel at the bottom of the item panel, with the Links tab selected.
Note: The folder links option is only available for items that are linked.
-
Show Keywords...: Shows the Properties Panel at the bottom of the item panel, with the Keywords tab selected.
-
Show History...: Shows the Properties Panel at the bottom of the item panel, with the History tab selected.
-
Close Properties: Closes the Properties Panel.
-
Search Reference...: Opens the Search window and searches the database for other items with references to the selected item.
Note: It is not possible to perform a reference search for materials, as materials are not referenced. Material information is held inside the Scene.
-
Export...: Selected Image and Audio clip items can be exported. Applies only to Audio and Image items
-
Export as XML...: Export an XML representation of a scene and other objects into an XML file. XML files can be used to compare two versions of a Scene using a file comparison utility.
-
Deploy...: Deploy an item with all its necessary data from one server to another. For example, when a scene is deployed, all items referenced by the scene, such as images, geometries, etc., will also be deployed.
Note: Available when Deploy is enabled and a valid Deploy server is entered in Deploy Properties (see Database in Viz Configuration section of the Viz Engine Administrator Guide).
Content Switcher
Folders can contain various types of items.
To view only a selected type of item, contained in a folder, click an item type tab from the Content Switcher (1). If the All tab is selected all items in the selected folder, regardless of type, will be shown.
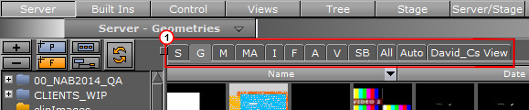
-
S: Scenes
-
G: Geometries
-
M: Materials
-
MA: Materials Advanced
-
I: Images
-
F: Fontstyles
-
A: Audio Clips
-
V: Video Clips
-
SB: Substances
-
All: All item types
-
Auto: Show the item type with the most instances in the selected folder. For example, if there are five materials in a folder, but only one instance of each of the other item types, the materials will be shown in the Item List.
-
<Username> View: Personalized view to enter and save free text searches for later use (see Free Text Search).
This section contains information on the following topics:
Content Switcher Menu
Right-click one of the tabs in the Content Switcher to open the Content Switcher menu. Hot folders for the selected item type is listed at the bottom of the menu. Hot folders are item specific favorite folders frequently used by the logged on user. Selecting a hot folder in the list will open the corresponding folder and switch to the selected item type. Each item type has a separate list of Hot Folders.
The Content switcher menu contains the following options:
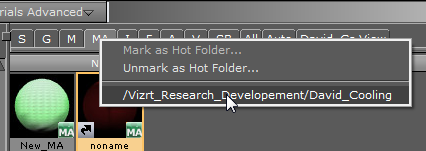
-
Mark as Hot Folder...: Adds the currently selected folder to the list of favorites.
-
Unmark as Hot Folder...: Removes the currently selected folder from the list of favorites.
Item Type History
The item type history shows an overview of previously used folders and is saved independently of the item type. Each item type has a separate history list, which can contain up to 20 hits.
Note: A folder is added to the History list when an item has been added to the folder, regardless of whether the item was actually used in a scene.
To show the item type history list
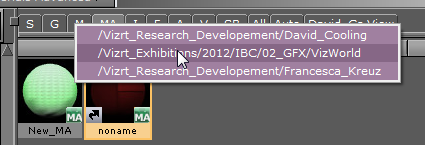
-
Hold the pointer over one of the tabs in the Content Switcher.
-
Press and hold <Ctrl>, and right-click.
-
Move through the list and click to show the selected folder.
Note: The item list is shown in last used order.
To Show the item type Last Used Folder
-
Hold the pointer over one of the tabs in the Content Switcher.
-
Press and hold <Ctrl>, and left-click.
-
The content of the last used folder for this item type will be shown.
Server Menu
At the top of the Server Panel is the Server menu.
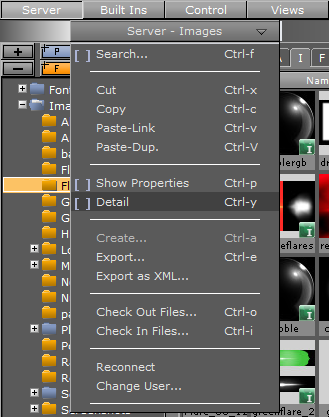
-
Search: Opens the Search window (see Item Search).
-
Cut: Cuts the currently selected item, so that you can paste it in another folder.
-
Copy: Copies the currently selected item, so that you can paste it in another folder.
-
Paste-Link: Pastes a copied item as a linked file. Since the new item is linked, the item thumbnail will contain a Link icon in the lower left corner (see linked items).
-
Paste-Dup: Pastes a copied item as an independent file.
-
Show Properties: Shows the Properties Panel at the bottom of the item Panel, with the File Info tab selected.
-
Detail: By default, items are presented in the item list with thumbnail and name. By selecting the Detail option, additional information about owner and creation date is displayed.
-
Create: Create a new scene or material item (see Working with Items).
-
Export: Export an image or audio item.
-
Export as XML: Export an XML representation of a Scene and other objects into a file. XML files can be used to compare two versions of a Scene using a file comparison utility.
-
Check Out Files: Checks out the selected items, so that only the User who checked out the files can modify them.
Note: Other users can see the name of the user that has checked out the files from the Properties Panel.
-
Check In Files: Checks in the selected items, so that all Users can modify them. This option is only available for items that have already been checked out.
-
Reconnect: Re-establishes the connection to To start Viz Artist, the user must log on to a Graphic Hub. The Graphic Hub is the database solution where all Viz Artist items are stored.
-
Change User...: Change the current User.
Properties Panel
The Properties panel shows detailed information about the selected item in the Item List. It is shown below the item list.
This section contains the following topics and procedures:
File Info Tab
The File Info tab shows various information about the selected item:
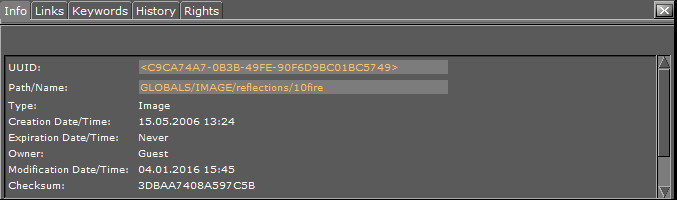
-
UUID: Shows the universally unique item identifier.
-
Path/Name: Shows the path to where the item is located and the name of the item.
-
Type: Shows the item type, for example, Fontstyle, Image, or Material.
-
Creation Date/Time: Shows the date and time when the item was created.
-
Owner: Shows the name of the user that owns the item.
-
Modification Date/Time: Shows the date and time when the item was last modified.
-
Checksum: Shows the file’s checksum in case you need to check its validity.
-
File size: Shows the size of the item file.
-
Checked Out By: If the item has been checked out, it shows the name of the User who did the checkout operation.
-
Locked By: If the item has been locked, it shows the name of the user that has performed the lock operation.
Links Tab
The Links tab shows the links that are assigned to the selected item:
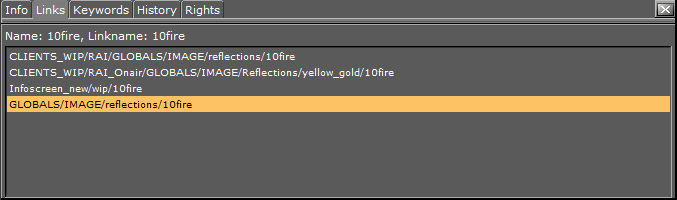
-
Path: Shows the path to where the linked items are located.
-
Link Name: Shows the names of the linked items.
Tip: Click one of the links to select the folder where the linked file is placed, and to show the item in the Item List.
Keywords Tab
The Keywords tab shows the keywords that are assigned to the selected item. Keywords can be assigned, for example, when an item is imported to Viz Artist (see Assign Keywords to Items ).
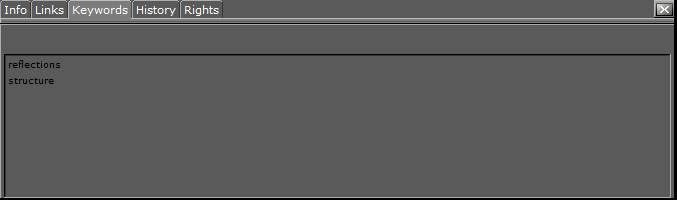
Note: If multiple items have been selected, and some keywords are grayed out, the gray keywords are assigned to at least one of the selected items, but not all.
History Tab
The History tab shows the history of the selected item:

-
Date: Shows the date and time when the item was created or modified.
-
User: Shows the name of the user that created or modified the item.
-
Changes: Shows the operation that was performed on the item, for example, if the document was created.
-
SysID: Shows the Viz Artist license number on the machine that performed the operation.
-
Module: Shows the name of the application that changed the data.
-
Source: Shows the source of the data. For example, the archive name for an imported object or the name of the Graphic Hub from where it was copied.
Rights Tab
The rights tab shows the rights of the selected file.
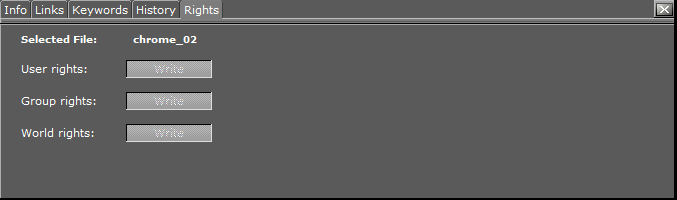
The rights can only be changed with the Grahic Hub Manager, here you can only see the apllied right of your file.
To Show the Properties Panel
-
Select Show Properties from the Server Menu, or
-
Hold the pointer over the Server Panel and press the keyboard shortcut <Ctrl+P>, or
-
Right-click an item in the Item List. In the menu that opens, select Show Properties...
To Show the Properties Panel with a Selected Tab Open
-
Right-click an item in the Item List. In the menu that opens, select either:
-
Show Properties...
-
Show Folder Links...
-
Show Keywords...
-
Show History...
-
Show Rights...
Note: The Show Folder Links... option is only available for items that are linked (see linked items).
-
To Close the Properties Panel
Do either of the following:
-
Right-click in the Item List and select Close Properties, or
-
Click the Close icon in the upper right corner of the Properties Panel, or
-
Clear the Show Properties check box in the Server Menu.