
Viz Artist
Version 3.10 | Published May 03, 2018 ©
Shadow Maps
Shadow maps in Viz Artist produces more realistic images, but shadows can be resource intensive to render in real-time so care should be taken to consider the effects of using shadows on various graphics hardware.
The concept of shadows in a scene is closely related to how you see shadows in real life: When lights are applied to an object the object will cast a shadow, and the intensity and direction of the light source as well as the distance from the light source to the object that the lights hit will affect the shadow. The darkness, intensity and smoothness of the shadow will affect the quality of the rendered scene.
This section contains information on the following topics:
About Shadow Maps
There are two principal methods to show shadows in Viz Artist:
-
Shadow Maps: More advanced and better looking shadows, but uses more graphic resources. Often called soft shadows. Uses cascaded shadow maps
-
Stencils: Simpler, not so photo-realistic, but uses less graphic resources
You enable shadow maps and select type in Scene Settings > Global Settings:
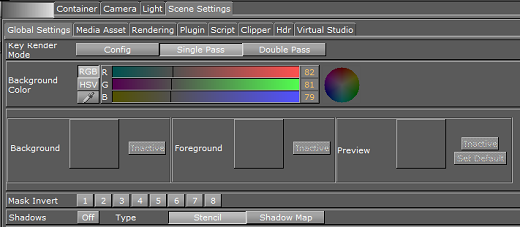
Select Light from the menu to show and change the shadow map properties:

-
Intensity: the intensity of the shadow effect, in percent. Controls the alpha value, simply said it makes the shadows darker.
-
Smoothness: possible values: 1 to 10. How smooth the edges and the shadow itself blend with the surroundings given a light-source. Makes shadows smoother the farer away a receiver is from the shadow caster.
The different layers of the shadow map are grouped into Near, Middle and Far slices or areas. The default values for near, middle and far would normally be fine to use as is, but if required you can change them:
-
Distance Near: in viz units, shadow map layer near.
-
Distance Middle: in viz units, shadow map layer middle.
-
Distance Far: in viz units, shadow map layer far.
-
Show Distances: show a color-map of the "slices" (areas) affected by the shadow maps.
When designing a scene, use the "Show Distances" on/off switch to see a color-visualization of how the shadow map will affect each slice of the shadow map. Areas affected by Near are shown in green, Middle in red and Far in magenta as indicated in the image below:
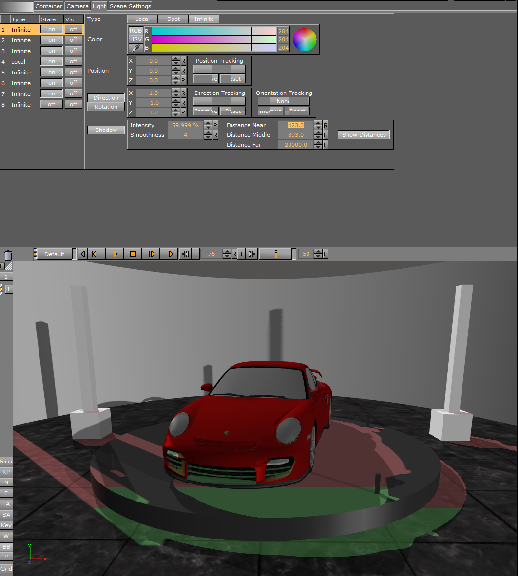
To Use Shadows in a Scene
-
Go to Light and select the light source that should cast a shadow. More than 1 caster is possible but this comes with a noticeable performance hit for every additional shadow casting light. After selecting the light, on the property panel click the button that says Shadow to change property values for shadows, if required.
-
From Built Ins > Container Plugins select the Caster and Receiver plug-ins and drop them on containers to show shadows. The layer parameters correspond to light sources, so you can have 2 lights cast shadows but containers can only cast or receive shadows from one of the light sources.
Note: The shadow mapping technique can be used together with lens-deformation as well, see Rendering Panel.