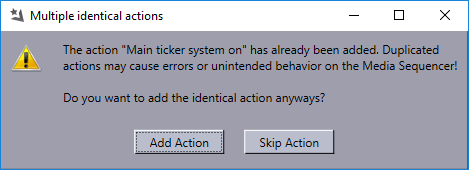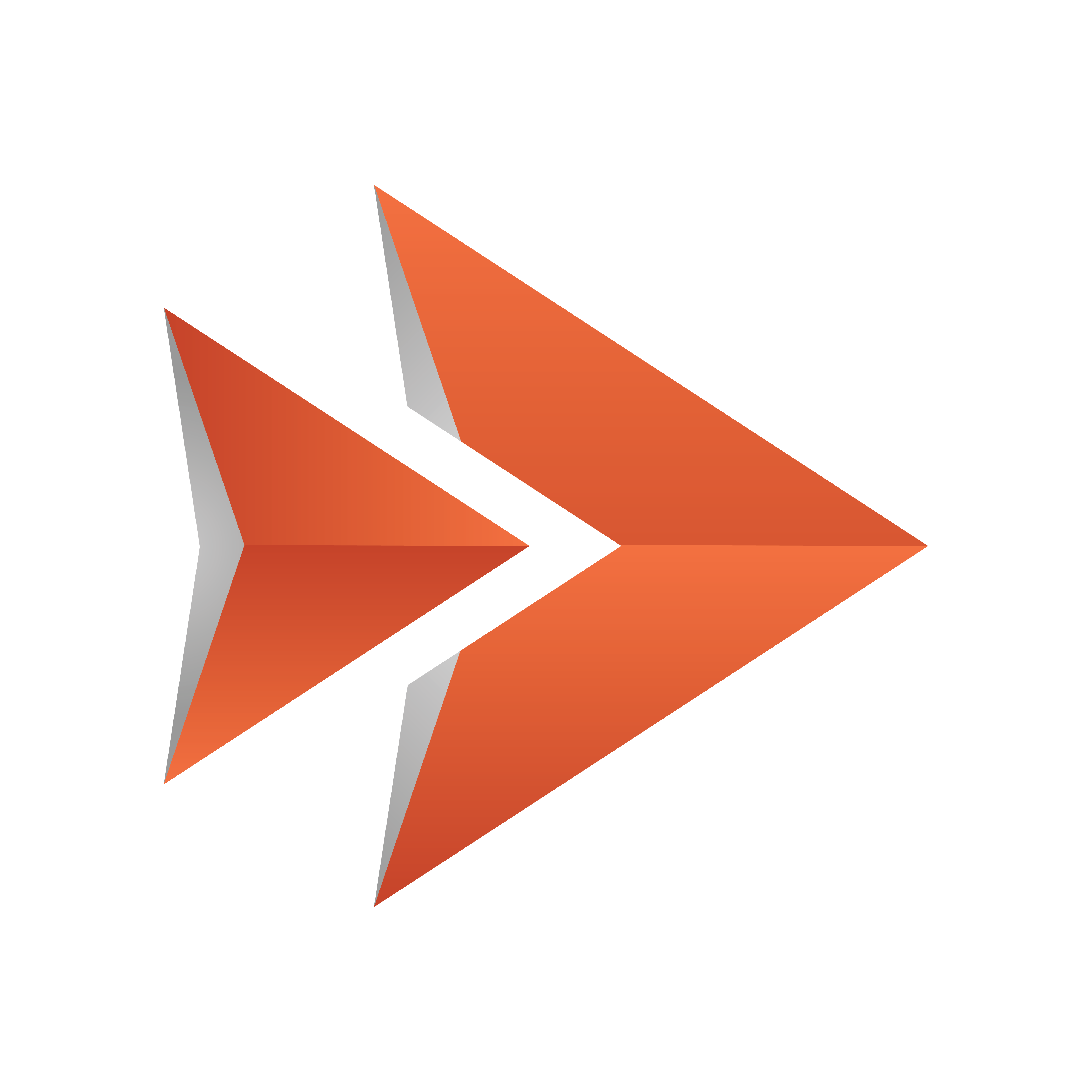
Viz Ticker User Guide
Version 3.1 | Published May 27, 2020 ©
Buttons Panel
The Buttons Panel opens when clicking the Buttons tab in the Main Menu.
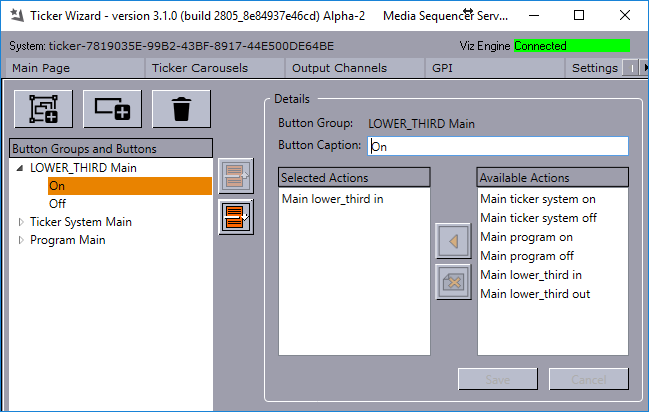
In the Buttons Panel, it is possible to manage button groups. Button groups are available in the Actions Frame in Viz Ticker Client’s Control Panel. It is also possible to add button groups to the carousel specific panels, see Button Groups Available in Carousel Frame.
This section contains information on the following topics:
To Add or Remove Buttons and Button Groups
![]()
-
Add a new button group.
-
Add a new button.
-
Delete selected button or button group.
Button Groups and Buttons List
At the left side of the .Buttons Panel v3.1 is the Button Groups and Buttons List.
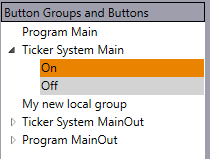
-
Orange background for the current item in navigation.
-
Gray background for the selected (or opened) item whose details are displayed in Button Group/Button Details Frame.
The Button Groups and Buttons List contain the names of all available button groups with belonging buttons. For each output channel, there are button groups called Ticker System and Program. For each carousel, there is also one button group per output channel.
When working with the Button and Button Groups list the following keyboard shortcuts and mouse options are available:
|
Key |
Action |
|
ENTER (on selected item) |
Selects the item in the list and shows the details in Button Group/Button Details Frame. |
|
UP ARROW |
Moves to item above. |
|
DOWN ARROW |
Moves to item below. |
|
RIGHT ARROW or Numpad plus (+) or (*) |
Expands a button group. |
|
LEFT ARROW or Numpad minus (-) |
Collapses a button group. |
|
HOME / END |
Focuses (Moves to) First /Last item. |
|
F2 |
Enables renaming of item. Press Enter after making changes to save or press ESC to cancel changes. |
If you prefer to use the mouse, the button group list supports drag-and-drop, which provides an easy way to rearrange the items:
-
Move a button group to the location of another button group.
-
Move a button to the location of another button.
-
Move a button to another button group. In this case, the button's parent group changes.
-
Right-click on any item in the list for a context menu providing these options:
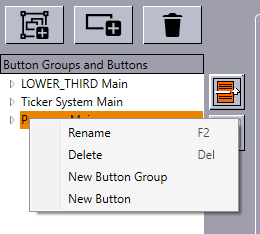
To view the details of a button/button group, double-click an item in the list or press Enter on the selected item. Detailed information appears in the Button Group/Button Details Frame.

To move a button/button group up or down in the list, click the arrow buttons positioned at the right side of the list.
Button Group/Button Details Frame
In the center of the Buttons panel is the Button Group/Button Details Frame.
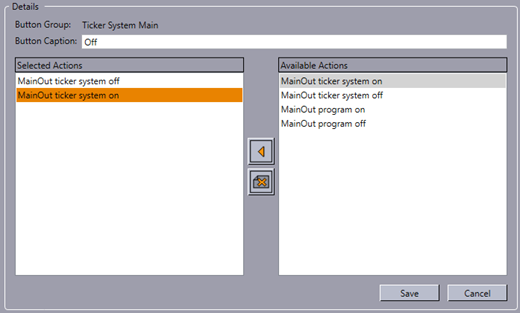
-
Button Group: Defines the name of the button group. This option can only be modified if a button group is selected in the Button Groups and Buttons List.
-
Button Caption: Defines the caption that appears on the button in Viz Ticker Client. If a button group is selected in the Button Groups and Buttons List, the Button Group text box is the only option that is displayed in this frame. If a button is selected in the Button Groups and Buttons List, the following options are available:
-
Add Selected Action Button: Adds the action that is selected in the Available Actions list to the selected button.

-
Remove Action Button: Removes the action that is selected in the Selected Actions list from the selected button.

Note that multiple identical actions connected to one button may cause errors and is therefore not recommended. If you add an identical action, this warning dialog is presented: