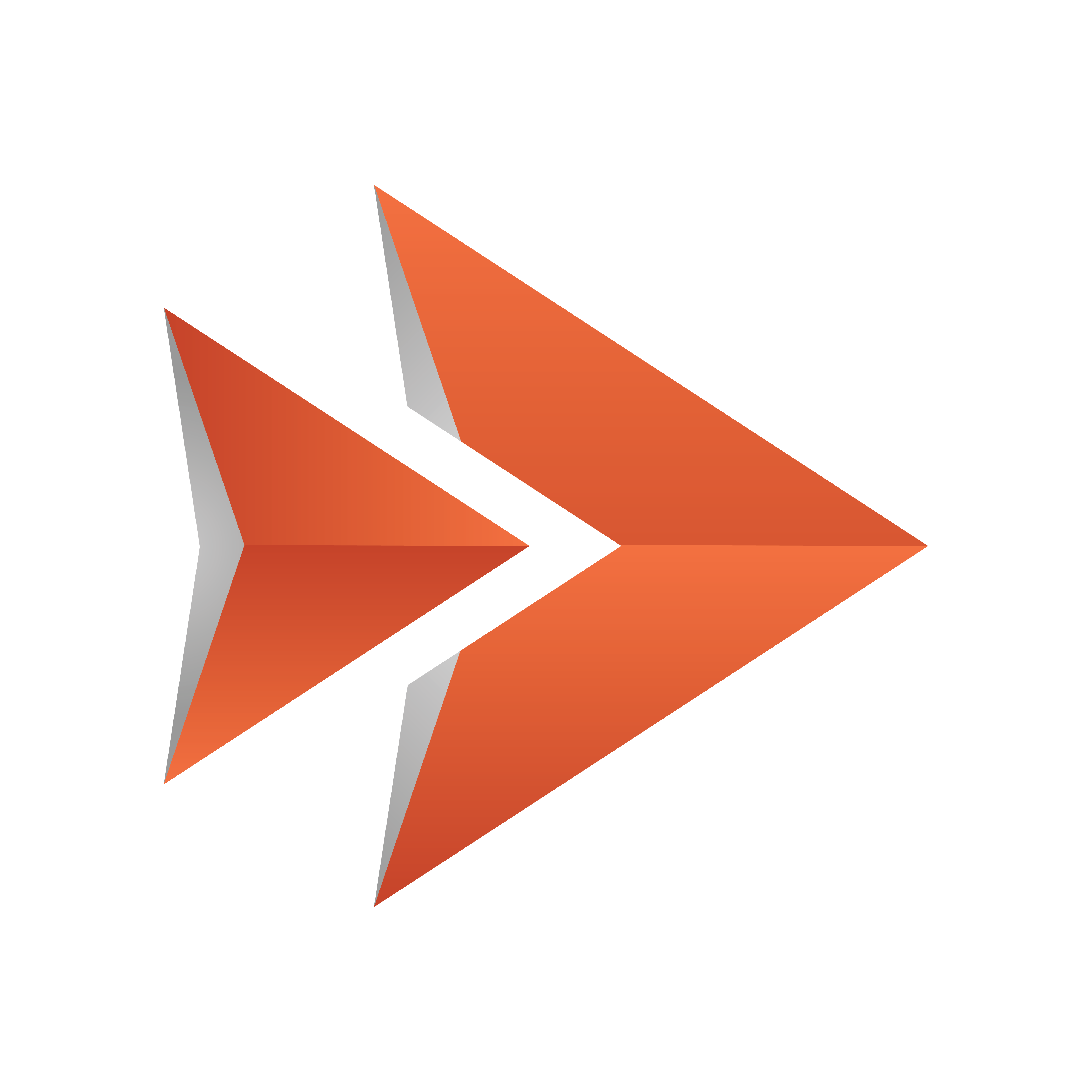
Viz Ticker User Guide
Version 3.1 | Published May 27, 2020 ©
Carousel Specific Panel
The Carousel Specific Panel opens when clicking the <Carousel Specific> tab in Viz Ticker Client’s Main Menu.
The tab name is defined in Ticker Wizard, either when setting up the carousel in one of the carousel Wizards, see Carousel Panel, or when specifying the carousel details in the Ticker Carousels Panel.
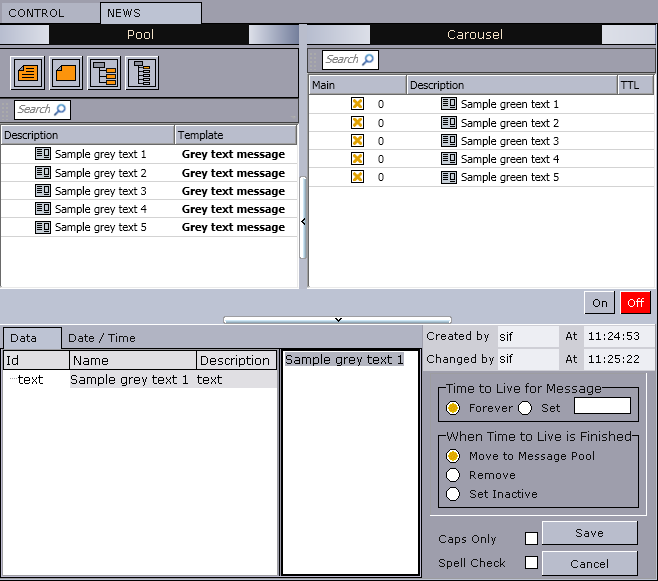
One or more carousel specific tabs in the Main Menu open corresponding carousel specific panels.
This Carousel Specific Panel contains the following areas:
Pool Frame
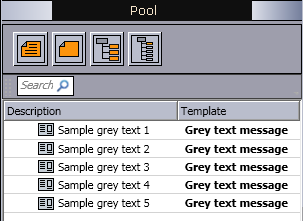
In the upper left part of the Carousel Specific Panel is the Pool Frame:
Pool Frame Buttons
The Pool Frame contains the following:
-
New Message: Makes it possible to create a new message in the Elements Editor, based on the default template.
Tip: The default template is defined in Ticker Wizard’s Ticker Carousels Panel .
-
New Template Element: Opens the Select Template dialog box, where any available template can be selected. The message that opens in the Elements Editor is based on this template.
Tip: Templates are added in Ticker Wizard when setting up the carousel in one of the carousel Wizards , see Scrolling Templates Panel or Flipping Templates Panel .
-
New Group: Create a new group in the Elements Editor. Groups help to organize the messages in a carousel. See Creating a Group or Section.
-
New Section: Create a new section in the Elements Editor. Sections are advanced groups, that help organize the messages in a carousel. See Creating a Group or Section.
Pool Search
Search for all item types in the Pool List, including messages, groups, and sections.
Showing/Hiding the Pool Frame
Resize or hide the Pool Frame by dragging or clicking the handle on the frame border.
Pool List
When new messages are created (saved), they are added either to the Pool List or Carousel List, depending on which of the Add New Messages option buttons has been selected in Ticker Wizard’s Ticker Carousels Panel. Messages can be dragged from one list to the other.
Pool List Context Menu
Right-click the column headers to access the following options:
-
Description: Shows the Description column, which displays the actual message text.
-
Template: Shows the Template column, which displays the name of the template the message is based on.
-
Store as Default: Defines the currently selected columns as default.
-
Use Default: Activates the columns in the Pool List based on the default settings.
-
Auto Fit Columns: Adjusts the width of the columns automatically.
Pool List Message Context Menu
Right-click a message in the Pool List to access the following options:
-
Cut / Copy / Delete: Performs this action on the currently selected messages.
-
Paste: Pastes the currently cut messages.
-
Wrap Long Lines: Wraps text in the Pool list.
-
Show Section Headers: Enables headers for the sections in the Pool List.
-
Expand All / Collapse All: Expands/collapses all groups and sections in the Pool List.
-
Pool Font: Selects a new font for all messages in the Pool List.
Note: The font settings only apply to the layout in Viz Ticker Client, not the actual messages that are sent On Air.
Tip:
See also Keyboard Shortcuts.
Carousel Frame
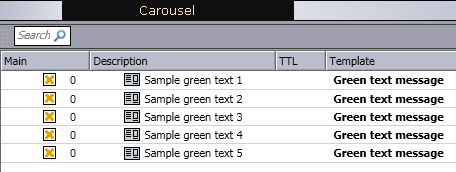
In the upper right part of the Carousel Specific Panel is the Carousel Frame:
Carousel List
The Carousel List contains groups, sections, and messages that should be taken On Air. The default behaviors for adding and activating messages are defined in the Ticker Wizard Carousel Details Frame.
Carousel Search
Search for all item types in the Carousel List; messages, groups, and sections.
Carousel List Menu
Right-click the column headers to access the following options:
-
Description: Show the Description column, which displays the actual message text.
-
End: Show the End column, containing the message end date and time.
Note: The End information is only available if the Date/Time settings have been defined in the Elements Editor.
-
<Output Channel>: One column is available for each output channel. Selecting the checkbox in one of these columns activates the message. The current message in the carousel is emphasized by a red arrow positioned at the left side of the active/inactive checkbox. The number of times the message has run in the carousel, is displayed at the right side of the checkbox.
-
Start: Show the Start column, containing the message start date and time.
Note: The Start information is only available if the Date/Time settings have been defined in the Elements Editor.
-
Template: Show the Template column, containing the description of the template the message is based on. This description is defined when setting up a carousel in one of the carousel Wizards in Ticker Wizard, see Scrolling Templates Panel.
-
Duration: Show the Duration column, containing how many seconds the message should be On Air, before flipping to the next message in the carousel.
Note: The Duration column is only available for flipping carousels.
-
TTL: Show the TTL column, containing how many times the message should run before it is taken out of the carousel. When the number of runs reaches the Time To Live (TTL)-limit, the TTL Action is performed.
Note: The TTL option is only available if the Show Time to Live checkbox has been selected in Ticker Wizard’s Ticker Carousels Panel.
-
Store as Default: Defines the currently selected columns as default.
-
Use Default: Shows the columns in the Carousel List based on the default settings.
-
Auto Fit Columns: Adjusts the width of the columns automatically.
Carousel List Message Menu
Right-click a message in the Carousel List to access the following options:
-
Set as Next on: Carousels can have multiple output channels:
-
<output channel>: For this particular output channel, changes the playout order so that the selected message is next to play.
-
All Enabled Channels: On all enabled output channels, sets the currently selected message to the next item in the carousel when resuming from a pause.
Note: The All Enabled Channels option is only available for carousels with multiple output channels.
Note: Before using Set as Next, the Ticker System should be set to ON for the chosen Output Channel (see Control Panel). Otherwise, Set as Next is ignored when the carousel is later switched on.
-
-
Enable on: Carousels can have multiple output channels:
-
All Channels: Activates the currently selected message on all output channels.
-
<output channel>: Activates the currently selected message on this particular output channel.
-
-
Disable on: Carousels can have multiple output channels:
-
All Channels: Deactivates the currently selected message on all output channels.
-
<output channel>: Deactivates the currently selected message on this particular output channel.
-
-
Cut / Copy: Perform this action on the currently selected messages.
-
Paste: Pastes the currently cut messages.
-
Delete: Moves the currently selected messages to the Pool List.
-
Show Section Headers: Enables headers for the sections in the Carousel List.
-
Wrap Long Lines: If enabled, the whole message descriptions are presented, on multiple lines if necessary.
-
Expand All: Expands all groups and sections in the Carousel List.
-
Collapse All: Collapses all groups and sections in the Carousel List.
-
Carousel Font: Select a new font for all messages in the Carousel List.
Note: The font settings only apply to the layout in Viz Ticker Client, not the actual messages that are sent On Air.
Tip: See also Keyboard Shortcuts .
Default Output Channel Activation Frame
The Default Output Channel Activation Frame allows you to define the default activation settings for each available output channel. Messages get their activation status when they are added to the Carousel List.
You can enable this feature for each carousel by going to Ticker Wizard > Ticker Carousels Panel > <MyCarousel> > Add Messages > User Controlled.

For example, in the image above, messages that are added to the Carousel List are active on the Main channel and inactive on MyOutputChannel.
Activating Messages
-
To activate all new messages in a carousel by default, going to Ticker Wizard > Ticker Carousels Panel > <MyCarousel> > Add Messages > Active.
-
To activate existing messages in the Carousel List, right-click one or more messages, and select Enable On <Output Channel>.
-
If the <Output Channel> column is shown in the Carousel List, selecting the checkbox in front of the message.
Buttons Frame
In the lower right part (center right if Elements Editor is open) of the Carousel Specific Panel is the Buttons Frame.

Buttons are available in this frame according to the button groups that have been added to the carousel in Ticker Wizard’s Ticker Carousels Panel, see Button Groups Available in Carousel Frame.
Tip: The button groups in Viz Ticker Client’s Control Panel perform the same actions as the buttons in this frame.
Elements Editor
At the bottom of the Carousel Specific Panel is the Elements Editor, where messages, groups, and sections are created and modified.
The appearance of the Elements Editor changes according to the item that is being created, whether it is a message, group, or section.
If the template is configured to fetch content from external sources, one or more Feed Browsing icons are available in this frame. See Feed Browsing in Viz Ticker Client.
Note: When the Ticker system is running, it buffers the upcoming message. This means that changes made to that message are not reflected on the renderer until next playout loop.
Showing/Hiding the Elements Editor
Resize or hide the Pool Frame by dragging or clicking the handle on the frame border.
Creating a Message
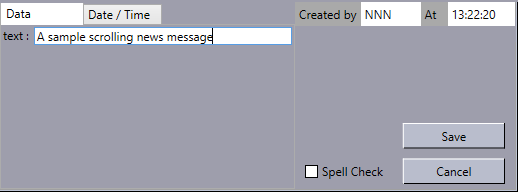
Create a new message, in either of the following ways:
-
Click the New Message button in the Pool Frame. This opens a new message based on the default template.
-
Or, click the New Template Element button in the Pool Frame then select a template from the list.
Note: To include text in a message, the template must be text based (i.e. the scene contains the ControlText plug-in). If the element contains other Control plug-ins (for example materials, objects, or images), various other datapools are displayed instead of the text box.
Right-click the Data Frame to access the following options:
-
Editor Font: Select a new font for the content in the Data Frame. This setting only applies to the layout in Viz Ticker Client, not the actual messages that are sent On Air.
Note: The flow direction of text (left-to-right or right-to-left) in a carousel can be configured in the Carousel Details Frame.
For additional message settings, see Pool Frame Buttons and Activating Messages.
Adding an Image using Media Search
Image Search requires that a search provider has been configured in the Image Search Provider Frame in Ticker Wizard, and that the message contains a TTWImage component with isImageMediaSearch enabled (see Image Search using Presentation Files).
The Elements Editor shows the items defined in the Presentation Files, including an image icon.
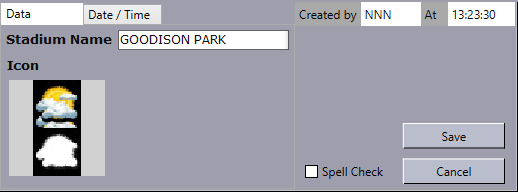
Clicking on the image icon opens up the Media Search dialog (below), allowing you to select an image from one of the search providers.

-
In the Search pane on the left, you can combine the use of filters, text search, keywords, and from/to dates to narrow down your results.
-
The default Type is Stills, which searches for still images only.
-
If selected, the Person Filter filters the results by only displaying pictures that are defined as person (i.e. profile) images in Object Store. This is only available if a RestVOS search provider is configured.
-
Date: Filters results based on date range. Select from Last 24 hours, Last week, Last month, and Custom date range.
-
Keywords: Templates that use the RequiredKeyWords property have the relevant keywords pre-selected in the list. Keywords are configured for each Service Provider.
-
Display an item’s metadata by selecting Show Details View from the context menu in the search results. The metadata is received from the asset search provider, and the type of data available can vary. This can be configured in each asset search provider.
For full details see the section on Media Search in the Viz Pilot User Guide.
Creating a Group or Section

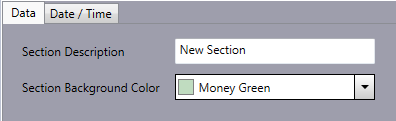
Click the New Group or New Section button in the Pool Frame. You can enter a name and select a background color for the group/section. Groups and Sections can be nested.
The settings for a group or section apply for all items within the group/section. For example, enabling a group/section on a certain output channel also enables all messages in this group/section on this output channel.
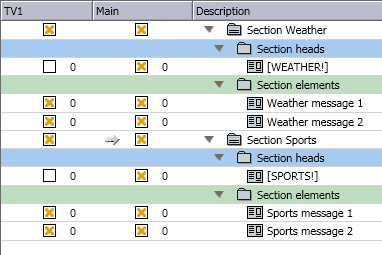
A section contains two parts:
-
Section Heads: Contains one or more element, which are played out first of all the elements. For example, a notification that the following elements are news, weather, or sports messages. After a break, the section heads elements are played out first, before continuing with the element that was next before going to the break. The section heads elements are typically static, so it is possible to hide the section headers to prevent users from accidentally updating these elements, as in the following image:
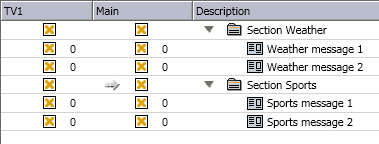
Tip: The section headers can be shown/hidden from the Pool List Message Context Menu or Carousel List Message Menu .
-
Section Elements: Contains one or more elements for the ticker.
Note: If a section contains one or more section heads elements, but no section elements, the elements in this section are not shown at all, as it does not make sense to show a header with no content.
Date and Time Frame
The Date/Time Frame becomes available when selecting the Date/Time tab in the Elements Editor.
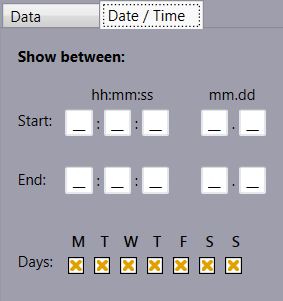
The time format is automatically adjusted according to the system settings on the machine. The format is either 12 hour (01:00:00-12:59:59 AM/PM) or 24 hour (00:00:00-23:59:59). AM/PM dropdown lists become available next to the Start/End boxes on machines with 12 hour time format.
Note: If a message should be valid only on one certain day, then time information must be added, 23h 59m 59s if necessary, otherwise the information is read as all year round, and the information is discarded.
Settings Frame
At the right side of the Elements Editor is the Settings Frame.
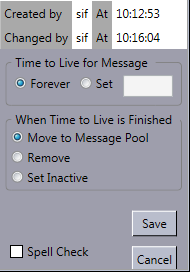
-
Created By: Displays the username of the original message creator, and also the time of creation.
-
Changed By: If a message has been modified, the name of the user and the time of the last change are displayed.
Tip: The user name is defined when Logging In.
-
Time To Live For Message: The Time To Live (TTL) value refers to how many times the message should run before it is taken out of the carousel.
-
Forever: Sets the TTL value to infinite, so that the message runs forever.
-
Set: Defines the number of times the message should run before it is taken out of the carousel.
-
-
When Time To Live is Finished: This option refers to what should happen to the message when the TTL value is reached.
-
Move to Message Pool: Moves the message from the Carousel List to the Pool List.
-
Remove: Deletes the message.
-
Set Inactive: The message status is set to inactive, and the message remains in the Carousel List.
Note: The two Time To Live frames are only available if the Show Time to Live checkbox has been selected in Ticker Wizard’s Ticker Carousels Panel.
Note: The default TTL settings for each carousel are defined in Ticker Wizard’s Carousel Details Frame.
-
-
Spell Check: If enabled, the text in the text text box (left side of the Elements Editor when Data tab is selected) is spell checked.
Note: The spell check function is based on the Microsoft Office dictionary, and uses the default language in Microsoft Word.
Note: The default spell check settings for each carousel are defined in Ticker Wizard’s Carousel Details Frame.