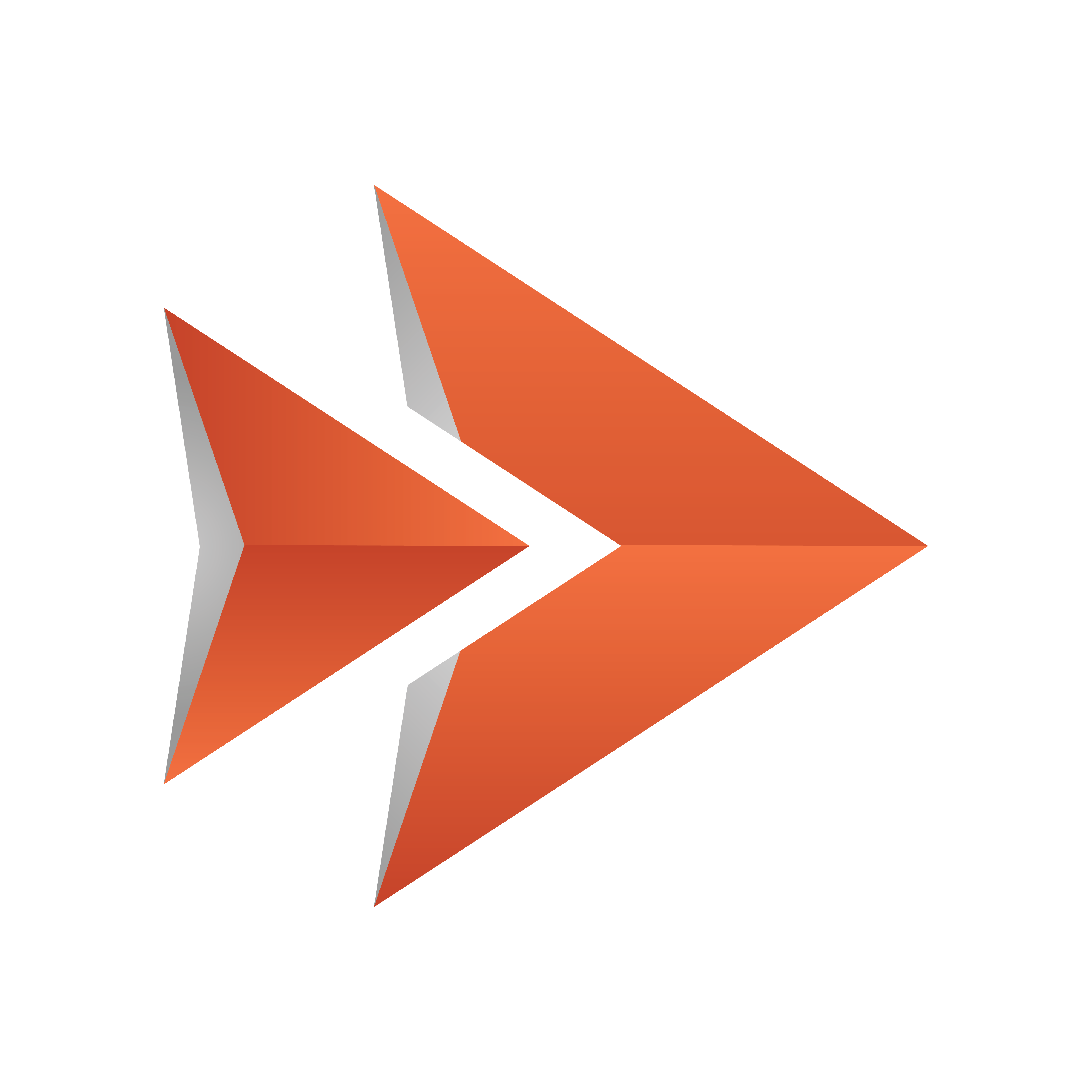
Viz Ticker User Guide
Version 3.1 | Published May 27, 2020 ©
Control Panel
The Control Panel opens when clicking the Control tab in Viz Ticker Client’s Main Menu.
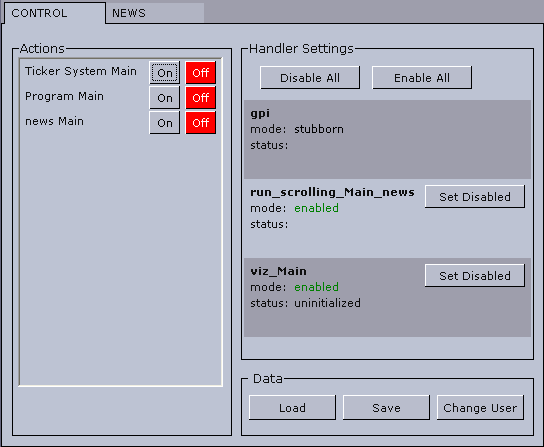
Note: The Control Panel is visible per default, but can be hidden if the Viz Ticker Client Startup Parameters has been set to -control off.
Actions Frame
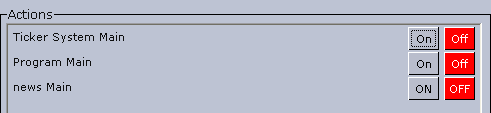
The button groups and buttons in the Actions Frame reflect the list in Ticker Wizard’s Buttons Panel. The button groups and buttons are created and modified in the Buttons Panel.
Note: If the Control Panel is hidden, the on and off states of carousels must be controlled from the Carousel Specific Panel. For information on how to show/hide the .Control Panel v3.1, see Viz Ticker Client Startup Parameters. For information on how to add buttons to the Carousel Specific Panel, see Button Groups Available in Carousel Frame.
For every existing output channel, Ticker System On/Off and Program On/Off buttons appear in the Actions Frame.
-
Ticker System On: Starts the Ticker System so that commands can be processed and carousels sent On Air.
Note: The commands are not actually processed and carousels are not actually sent On Air until Program On is activated.
-
Ticker System Off: Takes the Ticker System off, making sure that commands can no longer be processed and carousels sent On Air. When the Ticker System is in its off state, nothing happens if the Program On/Off or the On/Off buttons belonging to a carousel are selected. When the Ticker System Off button is selected, the belonging Program Off button is also selected.
The Program On/Off functionality is meant for short breaks, for example commercial breaks.
-
Program On: Sends the carousels that are in its in state On Air. The Program On button can only be selected if the belonging Ticker System On button is selected.
-
Program Off: Takes all carousels off air. The Program Off button pauses the carousel, so that the next message being played when the carousel resumes, is the next active message in the carousel. During the break (Program Off) it is possible to apply new states to the carousels. The changes are not executed until the system resumes from the break (Program On).
On/Off buttons belonging to each available carousel on each available output channel are also available in the Actions Frame. All carousels can then be controlled directly from the Actions Frame, and more importantly, the carousels can be controlled externally with GPI.
-
<Carousel Specific> On: Takes the specific carousel On Air.
Note: The carousel only goes On Air if the Ticker System On and Program On buttons are also selected.
-
<Carousel Specific> Off: Takes the specific carousel off air.
Tip:
Button groups can also be added to the Buttons Frame in the Carousel Specific Panel . To do this, enable the belonging button group in Ticker Wizard’s Button Groups Available in Carousel Frame.
Handler Settings Frame
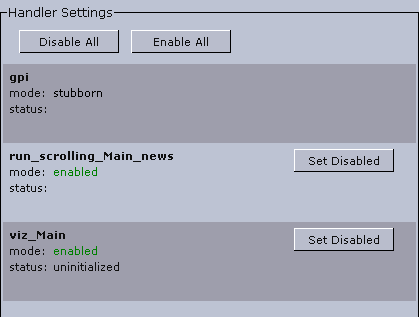
Note: The Handler Settings frame is only available if the Handler Settings check box is selected in Ticker Wizard’s Settings Panel.
A handler is a component that the Ticker System uses to communicate with a certain Viz Engine. A handler has the ability to disable itself if an error occurs. Separate handlers are created for each output channel and scrolling carousel.
The Handler List provides information about the handlers.
-
Name: Shows the name of the handler.
Example: viz_<output channel>
-
Mode: Shows the mode of the handler. The mode can be either enabled (green) or disabled (red).
-
Status: Shows the status of the handler. An example of a status error message can be seen in the Troubleshooting section.
Data Frame

Note: The Data frame is only available if the Load/Save Buttons or Change User checkboxes are selected in Ticker Wizard’s Settings Panel.
-
Load: Opens a dialog box where previously saved carousels can be browsed and loaded. For more information, see To load previously saved carousels.
-
Save: Opens a dialog box where the current carousels can be saved as an XML file.
-
Change User: Opens the Login Window. See Logging In.
To Load Previously Saved Carousels
-
In Viz Ticker Client’s Data Frame, click the Load button.
Caution: Loading a previously saved carousel replaces all current messages.
-
Browse to find a previously saved XML file and click Open.
-
Click one or more Ticker System Off buttons in the Actions Frame.
-
Restart Viz Ticker Client. The messages in the imported carousel then replace the messages in the current carousel.