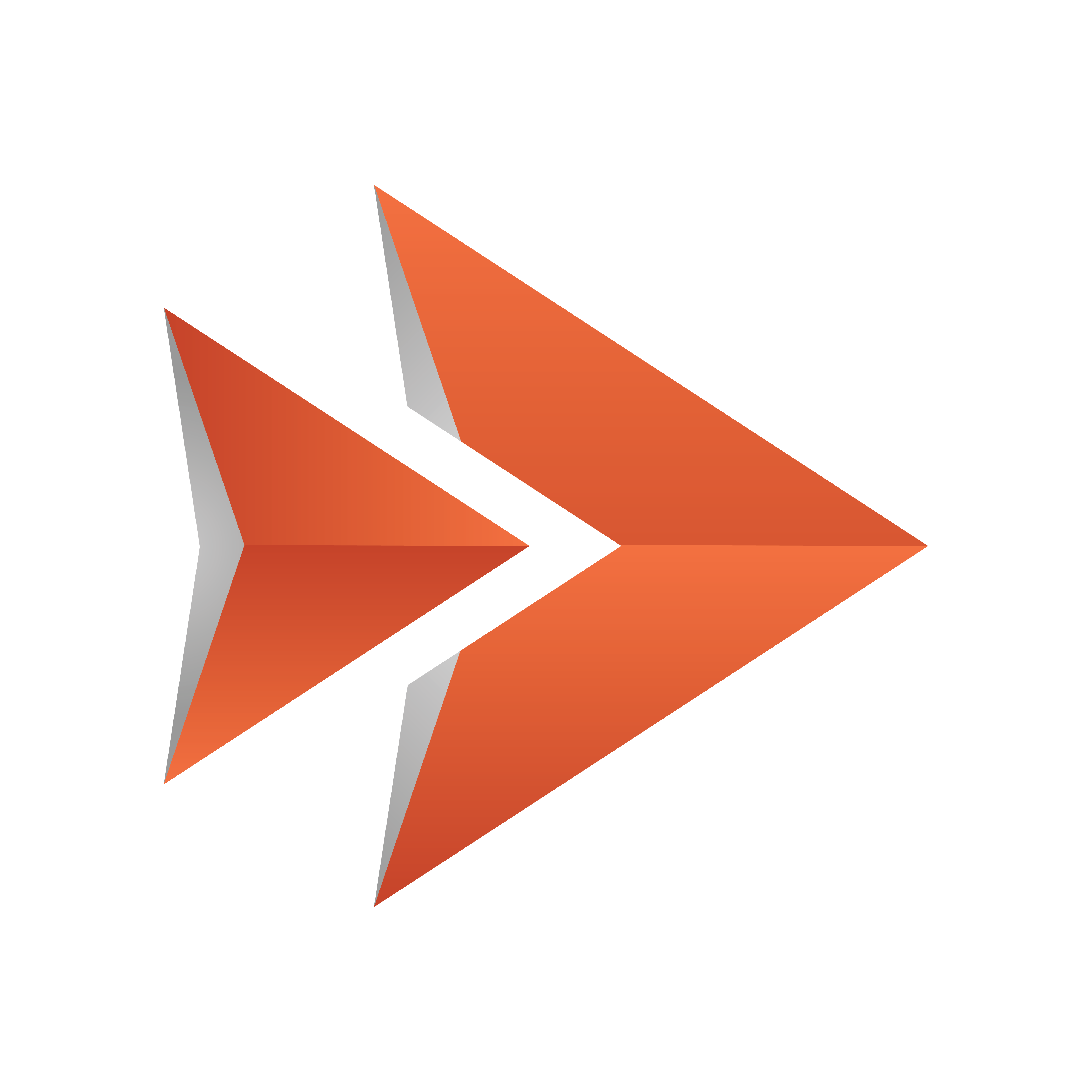
Viz Ticker User Guide
Version 3.1 | Published May 27, 2020 ©
Feed Browsing
Feed browsing is the process of fetching carousel content from a working Field Linking instance.
Feed Browsing in Viz Ticker Client
After setting up a working Field Linking instance in Ticker Wizard, the feed can be used to generate output for ticker carousels In Viz Ticker Client.
To Browse Feed Data in Viz Ticker Client
-
Make sure that a valid field linking feed has been configured, see To Configure Field Linking in Ticker Wizard.
-
In Viz Ticker Client, create a message or open the message that should be edited. Instead of the regular look of the editor, the Elements Editor contains a Feed Browsing Icon if a feed has been configured to one of the fields in the template.
-
Click the Feed Browsing Icon.

While browsing the feed you can right click on the property editor to bring up the context menu that enables various options for displaying and sorting the feed.
-
Grid View
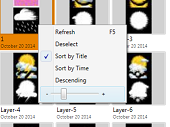
-
List View
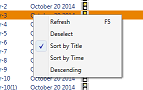
-
-
In the Feed Browsing Property Editor that opens, double-click the feed item that serves as content for the field. Use the control icons on the right-hand side to choose style (tabular etc.) for the feed data. You can drill down results shown using the Feed Browsing search field to filter the results.
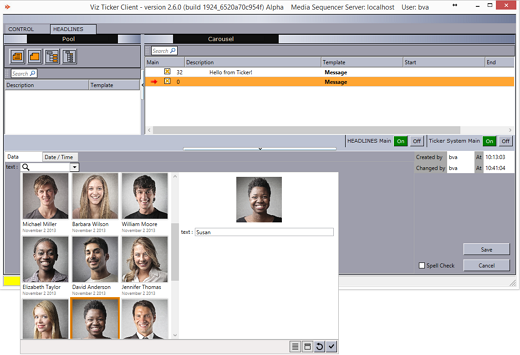
The content being fetched depends on which field has been designed to be linked, whether it is a title, thumbnail and so on.
-
Back in the Elements Editor, click the Save button. The message now contains content from the configured feed. While browsing a feed, the icons below are displayed in the feed browser window. The two icons on the left are switches and change depending on current selection as explained in the table below:
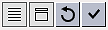
|
Icon |
Action when clicked |
|
|
Displays the feed as list view (tabular format). |
|
|
Hides details view. |
|
|
Shows details view. |
|
|
Shows as grid. |
|
|
Resets the field value to the value from the feed. |
|
|
Selects current item and saves value. |
Field Linking with Edit Restrictions
As explained in the previous section Feed Browsing in Viz Ticker Client, the user by default can edit the values of items returned from a feed. This changes the payload and the changed item value used in tickers. Usually, this is appropriate because it provides flexibility. However, if the user doing the feed browsing should be restricted from changing values received from the feed this can be achieved by setting the field linking option Limited choice scope when setting up and configuring the field linking. If this option is active for the feed, items received from the feed cannot be changed, effectively reducing the feed to read-only.
Searching and Filtering
If the feed supports OpenSearch, then the search box is enabled and all searches are done on the server. If not, then the search box is a local text filter box.
See Also