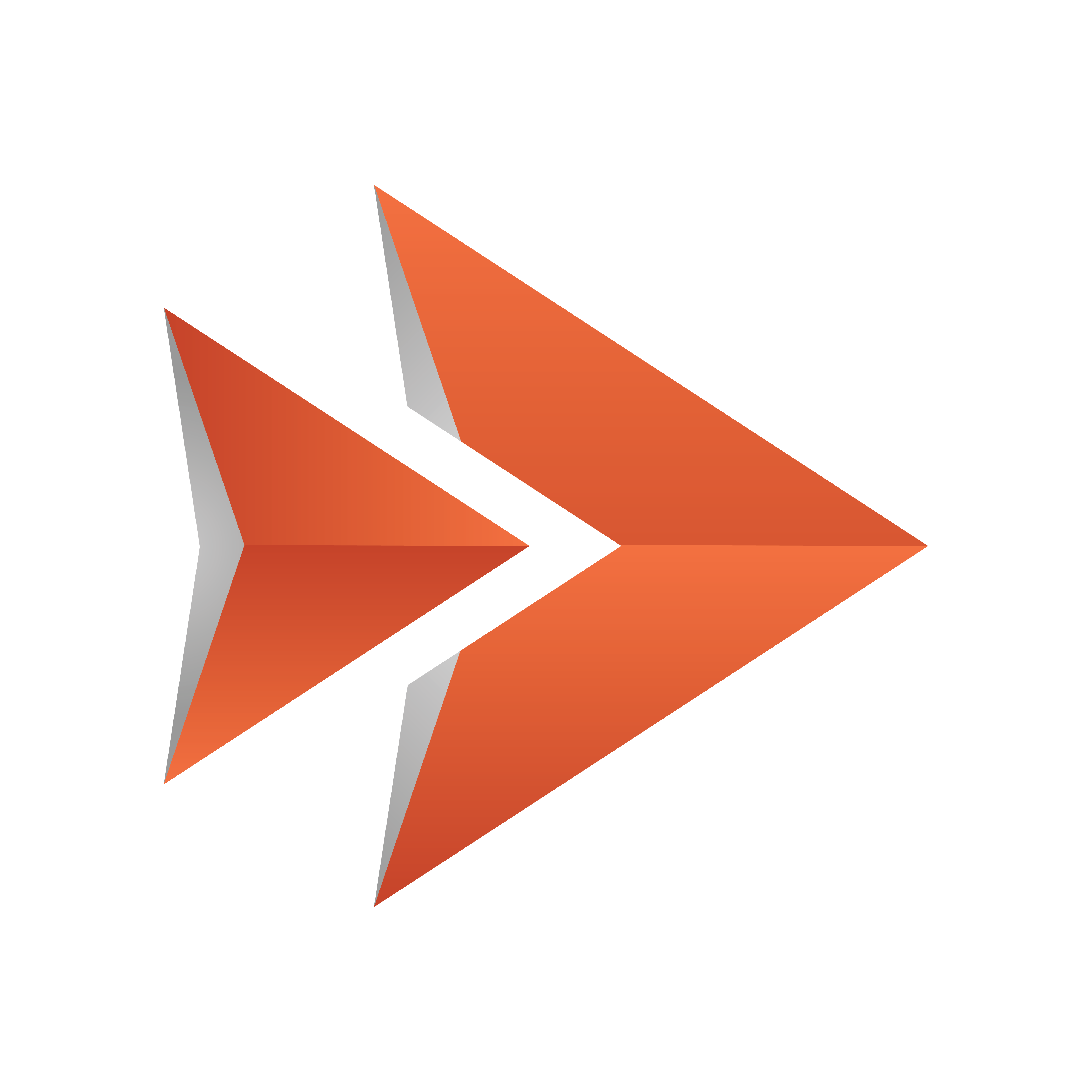
Viz Ticker User Guide
Version 3.1 | Published May 27, 2020 ©
Ticker Carousels Panel
The Ticker Carousels Panel opens when clicking the Ticker Carousels tab in the Main Menu.
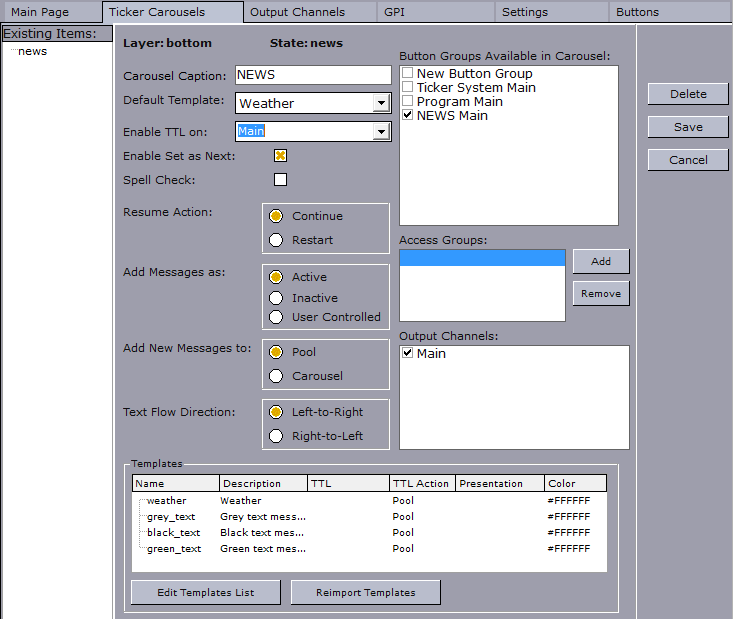
This section contains information on the following topics:
Existing Carousels List
On the left side of the .Ticker Carousels Panel v3.1 is the Existing Carousels List.
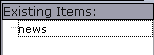
The Existing Carousels List contains the names of all available carousels. Carousels become available once they have been created in one of the Wizards.
To view the details for a specific carousel in the Carousel Details Frame, double-click an item in the list.
To Delete a Carousel
-
Double click a carousel in the Existing Carousels List.
-
Click the Delete button.
Carousel Details Frame
The Carousel Details Frame is in the center of the Ticker Carousels Panel.
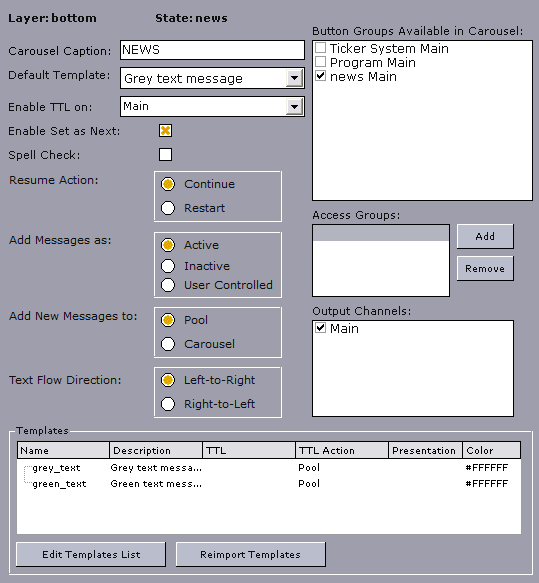
The Carousel Details Frame shows various information about the carousel that is currently selected in the Existing Carousels List. The settings in this frame affect how the carousel behaves in Viz Ticker Client.
-
Layer: Reflects the name of the that holds the stop points in the Viz Artist scene.
-
State: Reflects the name of the active in state. This label is only available for scrolling carousels.
-
Carousel Caption: Defines the carousel specific tab name in Viz Ticker Client. The caption is originally defined when setting up the carousel in one of the carousel wizards, see Carousel Panel.
Note: The carousel caption should contain alphanumeric characters only. For more details, see Global Conventions.
-
Default Template: Defines the template that is used as default when clicking the New Message button in the Carousel Specific Panel in Viz Ticker Client.
-
Enable TTL on: Defines an output channel that displays the two Time To Live frames in Viz Ticker Client’s Elements Editor and makes the TTL column available in the Carousel Frame.
For more information, see Settings Frame and Carousel List.Note: It is only possible to enable TTL on one output channel at a time. In order to enable an output channel, the channel must first be activated in the Output Channels Frame.
-
Enable Set as Next: Makes the Set as Next feature available in Viz Ticker Client when right-clicking a message in the Carousel List, if enabled.
-
Spell Check: Makes the Spell Check checkbox selected by default when creating a new message in Viz Ticker Client, if enabled. This feature implies that the message text is spell checked.
-
Resume Action: Defines what should happen to the carousel when resuming from a break.
-
Continue: Continues where the system left off when resuming, if enabled.
-
Restart: Restarts the system with the first message in the carousel when resuming from the break, if enabled.
-
-
Add Messages as: Refers to the message status when messages are added to the Carousel List in Viz Ticker Client.
-
Active: Messages are added as active on all output channels.
-
Inactive: Messages are added as inactive on all output channels.
-
User Controlled: Adds the Default Output Channel Activation Frame in Viz Ticker Client, where the default activation status on each available output channel can be defined. For more information, see Activating Messages.
-
-
Add New Messages to: Refers to where messages should be placed after creation in Viz Ticker Client.
-
Pool: Adds new messages to the Pool List.
-
Carousel: Adds new messages to the Carousel List.
-
-
Text Flow Direction: Configures the flow direction of text in a carousel. It applies to all templates in the carousel and all tab-fields under those templates.
-
Left-to-Right (default): Text flows from left to right.
-
Right-to-Left: Text flows from right to left.
-
Button Groups Available in Carousel Frame
This frame lists all available button groups.
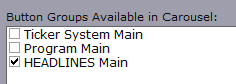
The items in this list reflect the items in the Button Groups and Button List in the Buttons Panel.
Button groups that are selected in this list are shown in the Buttons Frame in Viz Ticker Client’s Carousel Specific Panel.
Access Groups Frame
The Access Groups Frame lists all groups that should have access to this carousel. Only clients that have defined the right group name in its shortcut properties have access to such a restricted carousel.
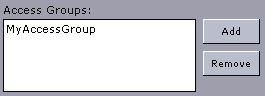
To set access restrictions to a carousel
-
In the Access Groups Frame’s text field, type a descriptive group name, for example MyAccessGroup, and then press ENTER.
-
To add another group, click the Add button.
-
Type the name of the second group in the text field, for example AnotherAccessGroup.
-
Change the Viz Ticker Client Startup Parameters, so that the target access group matches one of the groups defined here.
Example: -accessgroup MyAccessGroup
Output Channels Frame
The Output Channels Frame lists all available output channels.
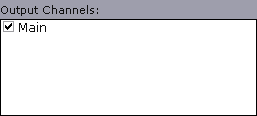
Output channels that are selected in this list are available in Viz Ticker Client. For example, belonging On/Off buttons appear in the Actions Frame, On/Off buttons can appear in the Buttons Frame (if the belonging button group is selected in the Button Groups Available in Carousel Frame), and columns are created in the Carousel Frame.
Templates Frame
At the bottom of the Carousel Details Frame is the Templates frame.
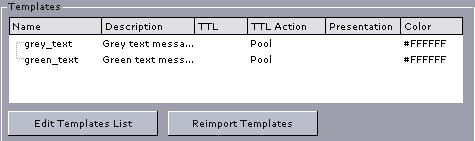
The Templates frame contains a list of all templates that are available for this carousel. Templates are added when setting up a carousel in one of the carousel Wizards. Each template is presented with the following information:
-
Name: Shows the name of the template.
-
Description: Shows the text that is displayed in the Template column in Viz Ticker Client’s Carousel Frame.
-
TTL: Shows the TTL (Time To Live) value. TTL refers to how many times a message should run before it is taken out of the carousel.
-
TTL Action: Shows what should happen to the message when the TTL value is reached.
-
Presentation: Shows the name and path of the presentation file that can be used to create and manage messages in Viz Ticker Client. To use the default editor, leave the text field empty. For more information, see Presentation Files.
-
Color: Displays all messages based on this template in Viz Ticker Client’s Carousel List with the selected color. For a more detailed explanation of these settings, see Scrolling Templates Panel. Right-clicking a template in the list, opens a menu, which makes it is possible to add Field Linking and Feed Browsing functionality to the template, so that content can be fetched from external sources.
The Templates frame also contains two buttons:
-
Edit Templates List: Opens the Scrolling Carousel Wizard or Flipping Carousel Wizard, where it is possible to modify the template settings.
-
Reimport Templates: Opens the Reimport Templates Wizard where it is possible to reimport templates that have changed scene design. For more information, see To reimport templates.