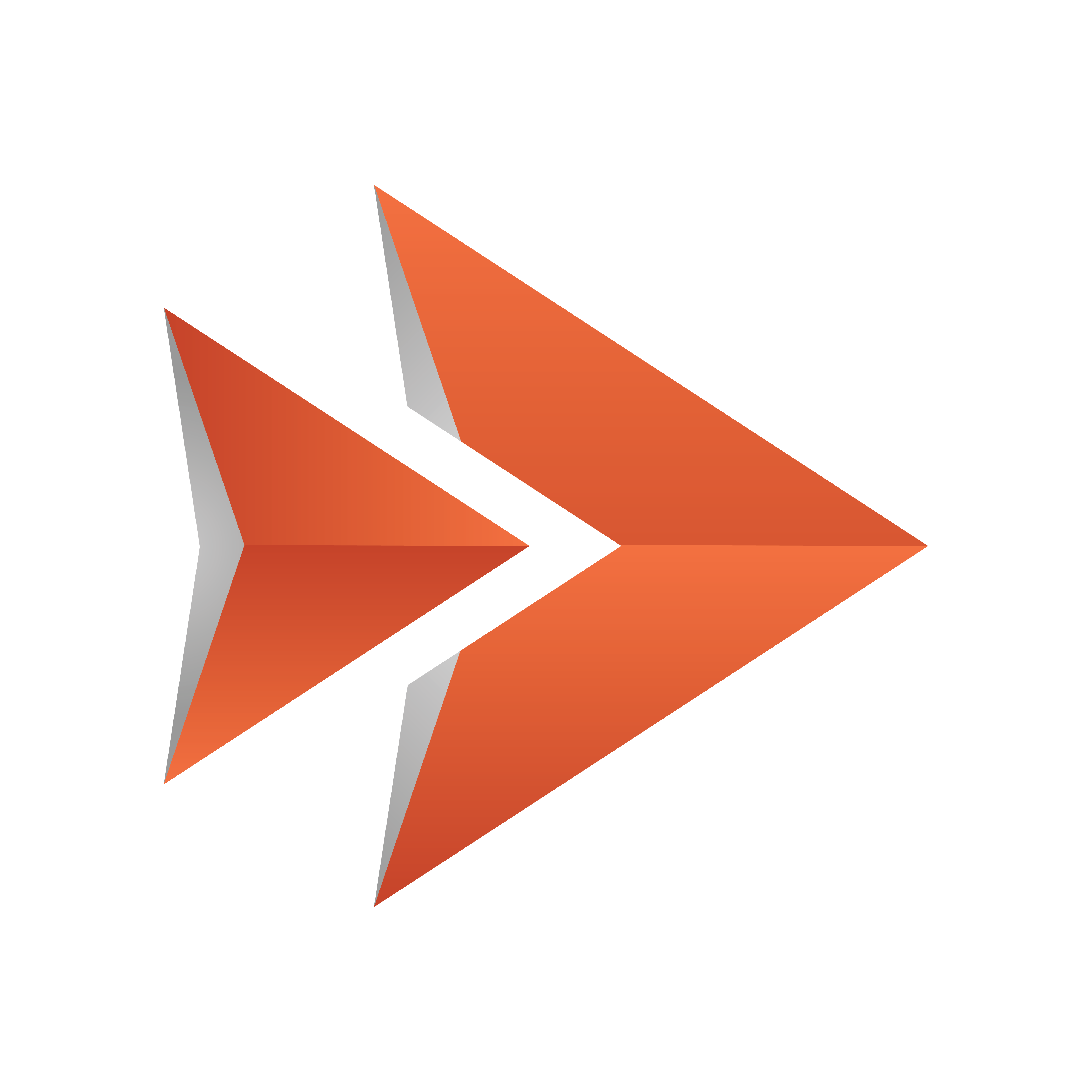
Viz Ticker User Guide
Version 3.1 | Published May 27, 2020 ©
Field Linking
Field linking can be configured in Ticker Wizard.
To Configure Field Linking in Ticker Wizard
-
Scan and set up a carousel in one of the Wizards.
-
Open the carousel in the Ticker Carousels Panel.
-
Right-click a template from the Templates Frame.
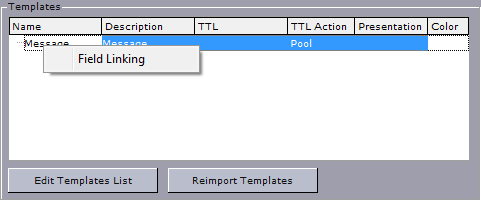
-
In the popup that appears, click Field Linking.
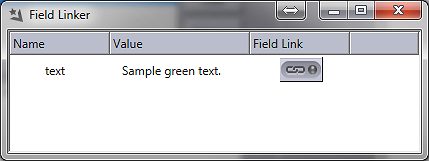
-
In the window that opens, click the Field Link button next to the field that you want to update.
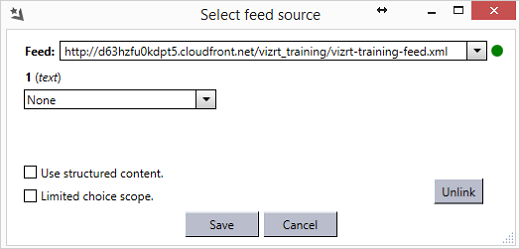
-
In the window that opens, specify the feed URI in the Feed text box.
Note: The feed source can also be located on the file system. Assuming a file is located at C:\feeds\feed.xml then it can be referenced by file:///C:/feeds/feed.xml. Notice it has to be a well-formed URI.
-
Specify which part of the selected feed item should be used as value for this field; content, thumbnail, title, and so on. If the field is grouped the user can select multiple parts/properties to be linked.
Note: Make sure to define matching object types; a thumbnail link for control image tab fields, and so on.
-
Optional: Enable the Use structured content check box to automatically map tabfield values from the VDF payload content in the selected Atom entry. In order to use structured content, the feed source must serve out data in the VDF (Viz Data Format) defined format.
-
Optional: Enable the Limited choice scope check box to restrict the field linking choices. Enabling this option means that the user browsing the feed cannot change the values of items returned from the feed. Effectively this option makes browsing the feed a read-only operation. For more information see Feed Browsing in Viz Ticker Client and Field Linking with Edit Restrictions.
Note: Linking to an ATOM feed is the property of a template in Viz Ticker and is therefore shared by all messages using that template.
-
Click the Save button.
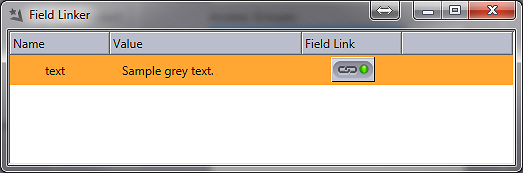
A green icon in the Field Linker window reflects a configured Field Linking connection.
Note: The green icon only indicates that there has been set up a field linking configuration for this particular field. It does not verify that the URL is correct, available, and so on. By holding the pointer over the icon, the configured URL is shown as a tooltip.
If the template contains more than one field that should be linked, select additional Field Link buttons, and repeat steps 6-9.
To continue the workflow, and actually use this feed linking setup as the source for carousel creation in Viz Ticker, follow the steps in To Browse Feed Data in Viz Ticker Client.