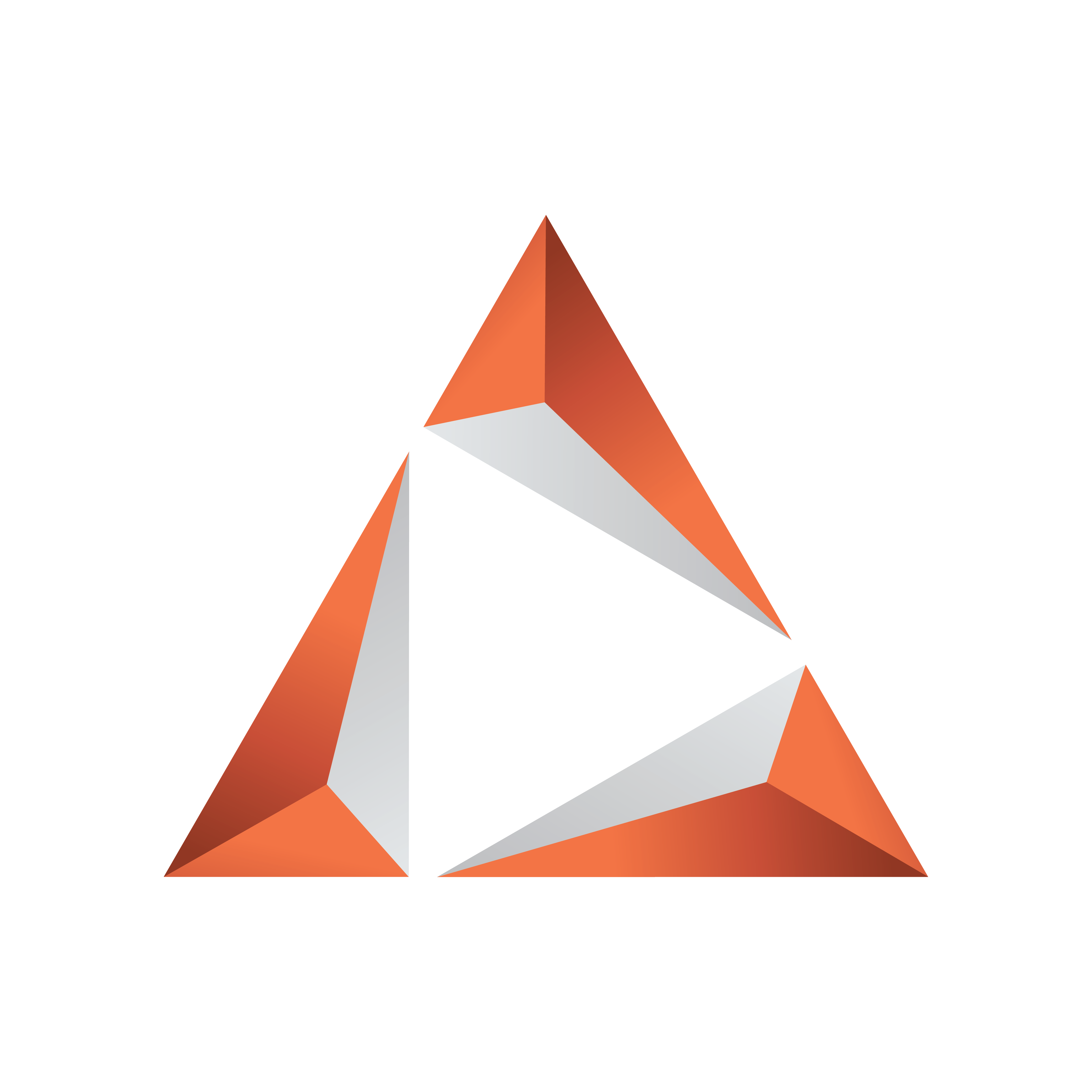
Viz Trio User Guide
Version 3.2 | Published June 29, 2021 ©
Settings
Note: These UI settings are specific to the local Viz Trio client and do not affect any other Viz Trio clients using the same Media Sequencer.
This section covers the following topics:
To view the General configuration settings, click User Interface > General in the Trio Configuration.
General Configuration Settings
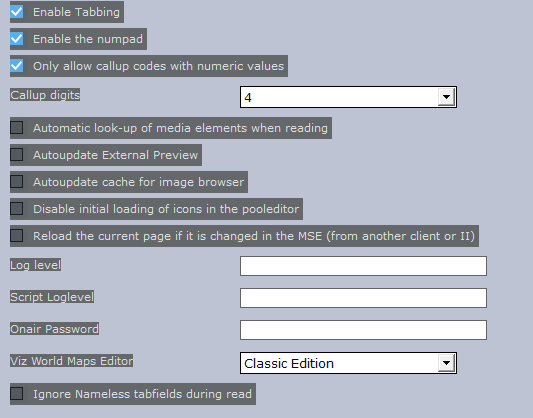
-
Allow Alphanumeric Imports: Enables import of scenes with alphanumeric names.
-
Enable Tabbing: Use this setting to enable or disable the default behavior of the tabulator key. When enabled, tabbing will iterate through the tab-fields of the element currently read.
-
Enable the numpad: Use this setting to enable or disable the default behavior of the numeric keypad (numpad). When enabled, the numpad will type directly into the callup field. Holding down the CTRL button will disable this function
-
Only allow callup codes with numeric values: When checked, these codes are only allowed when a page is read or saved. When unchecked, this setting will allow all values.
-
Show Tabfield List: Select this option to make the list visible.
-
Callup digits: Sets the width of the two callup code edit fields at the top of the main window. For example, selecting 8 will produce a wider code field while selecting 2 will produce a narrow code field. This setting has no impact on page name length.
-
Automatic look-up of media elements when reading: When enabled, this option will automatically display the video in the video search area when a video element is read. Note that this will slow down the reading of the element.
-
Autoupdate external preview: When selected, the external preview channel will be updated automatically when a page is edited in the Viz Trio client. When not selected, the external preview channel will only update its preview when the page is saved.
-
Autoupdate cache for image browser: When enabled (default), the Viz Trio client will update the local image browser cache automatically, add any new images and updating images that have been modified. With very large image trees this update process might slow down the system response - disable this option to improve response.
-
Disable initial loading of icons in the pool browser: When enabled, this setting will prevent the Viz pool browser from being loaded the first time a tab field, with for example Viz geometries or images, is selected. The icons are loaded when clicking in the browser or changing the path.
-
Reload the current page if it is changed on the MSE (from another client or II): If enabled, the currently read page is reloaded (read again) if it changes on the server.
-
Loglevel: Defines what kind of log messages should be logged. Possible levels are: 0, 1, 2, 5, and 9. See Viz Trio Log Levels.
-
Script Loglevel: Sets the log level to use when running scripts. It defaults to -1 , which is no logging. If a script triggers a Viz command, the script log level must be set to 9 to see the Viz Engine command in the log file.
-
Onair Password: Sets an on-air password. When set, all users will be prompted for the password when trying to take a Viz Trio client off-air or on-air.
-
Viz World Maps Editor: Defines the Viz World Map Editor (WME) to be launched when a map is added to the template. For more information on how to work with maps, see the Viz World User Guide.
Note: The WME component requires a Viz World Client installation locally and a connection to one or more Viz World Servers or a Server Allocator.
-
Lite Edition (Inline): an embedded Map Editor with reduced functionality for map selection.
-
Classic Edition: the default editor. All map features are exposed and the user has full control over the map selected.
-
Second Edition (SE): the next generation map editor that's more user friendly.
-
-
Ignore Nameless tabfields during read: When enabled, this setting discards error messages for tab fields with no name.
Keyboard Shortcuts and Macros
Click User Interface > Keyboard Shortcuts and Macros in Trio Configuration:
Keyboard Shortcuts and Macros Configuration Settings
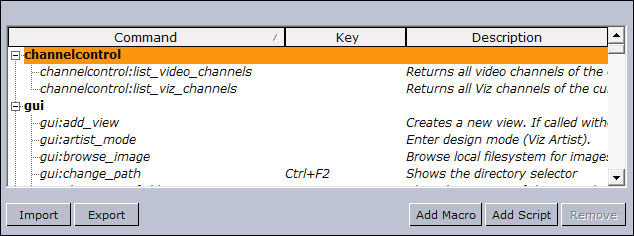
Keyboard shortcuts can be defined for various operations.
-
Shortcuts are global - valid for all page folders.
-
The keyboard file extension is *.kbd.
-
If a key combination is already in use, you are given the option of overriding it. This will leave the other command without an assigned keyboard shortcut.
Note: Local keyboard shortcuts can be specified per show by adding keyboard shortcuts and macros under Show Properties.
-
Import and Export: can be used to import and export shortcut settings to and from an XML-file for backup and reuse of typical configurations.
-
Add Macro: allows an operator to write a Viz Trio macro command, and link it to a shortcut key.
-
Add Script: allows an operator to write a Visual Basic script, and link it to a shortcut key.
-
Remove: Macros and scripts that are custom made can be removed. Note that no warning appears when this operation is performed.
IMPORTANT! Avoid using SHIFT as part of a command as this will mean that you can't use the assigned key when writing characters (for example, in upper case).
Default Keyboard Bindings
-
CTRL + N and CTRL + P are default bound to tabfield:next_property and tabfield:previous_property, and are used to navigate between multiple tab-field properties under one tab-field, for example when working with text and kerning.
-
CTRL + TAB and CTRL +SHIFT + TAB are used to move keyboard focus around inside the tab-field editors.
-
TAB and SHIFT + TAB are used to move keyboard focus around if the page editor is not active or no page is read.
Text Editor
To view configuration settings, click User Interface > Text Editor in the Trio Configuration. The text editor contains general settings for text formats and key character replacement.
General
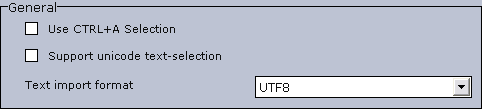
-
Use CTRL + A Selection: When deselected, the normal key combination for selecting all text, CTRL + A, will be disabled.
-
Support Unicode text-selection: Use this setting to enable or disable support for Unicode text-selection. This option is used if the default language for non-Unicode programs in Windows is set to a Unicode language. For example: if you are copying text from a text editor that by default does not support Unicode language into Viz Trio, the text representation would be incorrect.
-
Text import format: This option allows a character set to be specified for text imported and interpreted by Viz Trio. By default this is set to UTF-8.
Word Replace
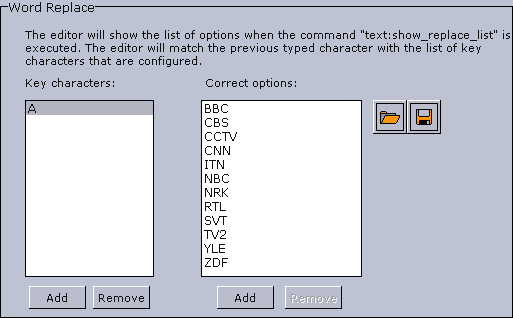
This allows key characters to have replace words defined. The list of replacement options becomes available in the text editor when running the text:show_replace_list command, see User Interface for how to define keyboard shortcuts.
The text editor matches the typed character with the list of key characters configured, and displays the corresponding replacement list. The word correction function is case sensitive, so you can define replacement options for both lower and upper case letters. The list of word correction options is local.
-
Key characters: Shows a list of defined replacement key characters.
-
Correct options: Shows a list of a key character’s corresponding replacement options.
-
Add: To add Correct options, a key character must be added first. Select the key character, and click Add below.
-
Remove: Select an item to remove, and click Remove below.
-
Folder: Imports a predefined list exported to an XML file.
-
Save: Exports the predefined list to an XML file.
Example
<entry name="customcharacters"> <entry name="A"> <entry name="CBS"></entry> <entry name="CNN"></entry> <entry name="BBC"></entry> <entry name="ITN"></entry> <entry name="NBC"></entry> <entry name="NRK"></entry> <entry name="YLE"></entry> <entry name="SVT"></entry> <entry name="CCTV"></entry> <entry name="TV2"></entry> <entry name="ZDF"></entry> <entry name="RTL"></entry> </entry></entry>Page List/Playlist
To view the Page List/Playlist configuration settings, click User Interface > Page List/Playlist in the Trio Configuration.
General
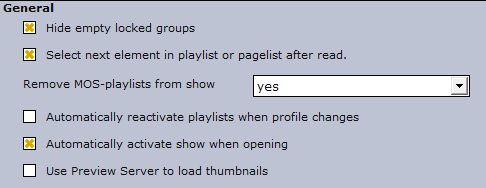
-
Hide empty locked groups: This setting will prevent locked groups with no pages from being displayed in the page list.
-
Select next element in playlist after read: When enabled, the next element in the playlist will automatically be selected after a read operation.
-
Remove MOS-playlist from show: Removes newsroom playlists that are monitored using the MOS protocol when the show is closed. Setting this to Yes will also affect other clients connected to the same Media Sequencer. The available options are: Yes, No and Ask.
-
Automatically reactivate playlists when profile changes: If enabled, active playlists are reactivated when the current profile is changed.
-
Automatically activate show when opening: If selected, automatically activate the show when opened. Please be aware that this option, if used, could put a high load on the Media Sequencer.
-
Use Preview Server to load thumbnails: If selected, use Preview Server to load thumbnails.
Note: Use a filter with Description Equals with Value = blank/nothing to automatically hide a group without a name from being displayed in the page list. This replaces the older configuration option “Hide nameless group”.
Cursor
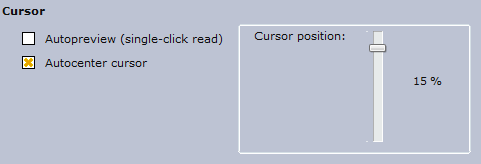
-
Autopreview (single-click read): When enabled, a page will be read as soon as it is selected.
-
Autocenter cursor: With this function enabled, the cursor will have a static position when the page list is longer than the Page List window. In these situations the window is provided with a scrollbar on the right side. With Autocenter Cursor enabled, as long as some pages are hidden in the direction the list is browsed, the cursor will remain static and the list items will move instead. When the last item is revealed, the cursor will start to move again.
Paths
To view the Paths configuration settings, open File > Configuration > User Interface > Paths in the Trio Configuration. Directories settings are described below All settings are local to the specific Viz Trio client.
Paths Configuration Settings
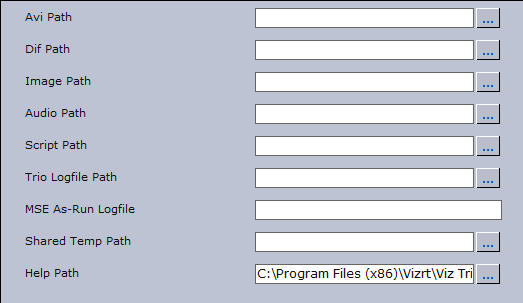
-
Avi Path: Sets the default location when browsing for AVI files.
-
Dif Path: Sets the default location when browsing for DIF files.
-
Image Path: Sets the default location when browsing for Image files.
-
Audio Path: Sets the default location when browsing for Audio files.
-
Script Path: Sets the default directory to file-based scripts that may be assigned to a Viz Trio show and/or template.
-
Trio Logfile Path: Sets the path to the directory where the Viz Trio client should store log files. For more information, see To change the Viz Trio log file path.
-
MSE As-Run Logfile: Sets the path to the Media Sequencer as-run log file. This log file offers a Media Sequencer logging mechanism for all elements that have been taken on air. The as-run log file is an additional debugging tool which a Viz Trio administrator may want to enable to verify that the communication between the Media Sequencer and the playout engine is working properly. The file name may be given with either relative or absolute path.
Note: This is a global setting, affecting all clients connecting to the specified Media Sequencer. Also note that the as-run log file ends up on the Media Sequencer host, not on the local Viz Trio machine. Read more about the as-run log file in the Media Sequencer documentation at http://<mse-host>:8580/mse_manual.html#as-run-log.
-
Shared Temp Folder: Used for temporary files when importing or exporting Viz Trio shows on an external Viz Engine. This must be a network share that is both accessible for the client and the external Viz Engine.
-
Help Path: Sets the path for the main help file. Help will be opened when pressing F1 or when clicking View Help under Help in the main menu.
Local Preview
To view the Local Preview configuration settings, click User Interface > Local Preview in the Trio Configuration.
Local Preview Configuration Settings
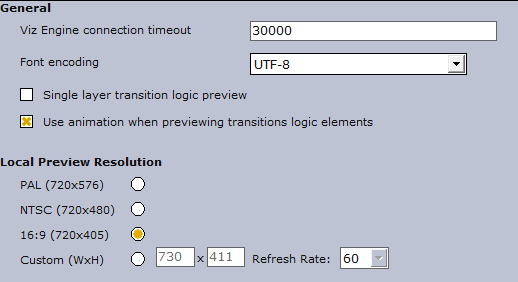
-
Viz Connection Timeout: Sets the number of milliseconds until the local Viz Engine renderer times out. Changes to this setting requires a restart of Viz Trio.
-
Font Encoding: Sets the font encoding format of text sent to the local preview. This setting overrides the local Viz preview and requires a restart of Viz Trio to take effect. Note that this does not have an effect on remote Viz Engines; hence, the font options for Viz must be set accordingly. Also note that the Viz Trio interface only supports the font encoding set for the operating system under the Regional and Language Options settings (i.e. support for complex script, right-to-left and East Asian languages).
-
Single Layer Transition Logic Preview: Enable previewing of single-layer pages in the background scene. If this setting is disabled, only Combo pages will be previewed in the background scene.
-
Use animation when previewing transitions logic elements: If this setting is off transition logic animation will be skipped in the local preview. But this requires that each foreground scene defines a "pilot1" tag on a director. By default, this setting is on.
In the Local Preview Resolution section the aspect ratio for the local preview window can be set, and the systems refresh rate defined (normally 50 for PAL and 60 for NTSC).
User Restrictions
To view the User Restrictions configuration settings, click User Interface > User Restrictions in the Trio Configuration. Use these settings to administer user permission.
User Restrictions Configuration Settings
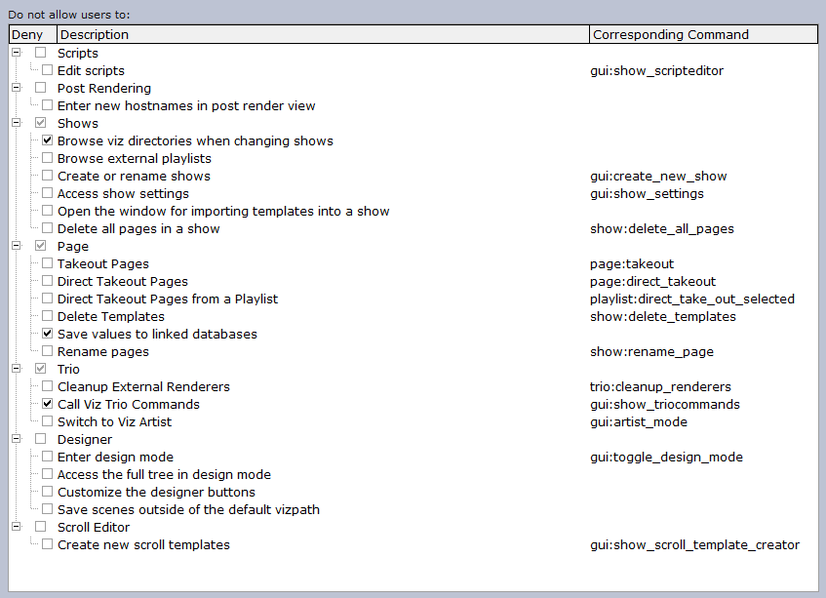
-
Designer:
-
Access the full tree in design mode: When checked, prevents the operator from accessing the Full Tree view when using Viz Trio Designer.
-
Customize the designer buttons: When checked, disables the option to customize and create new resource buttons.
-
Enter design mode: When checked, disables the Design button (upper right) preventing the operator from going into Designer mode.
-
Save scenes outside of the default vizpath: When checked, prevents the operator from saving scenes outside the default Viz scene path set under Show Properties.
-
-
Page:
-
Delete Templates: When checked, prevents the operator from deleting templates from the show. Command: show:delete_templates.
-
Direct Takeout Pages: When checked, prevents the operator from issuing a direct take out command on pages in a show. This also disables the context menu option for the show. Command: page:direct_takeout.
-
Direct Takeout Pages from a Playlist: When checked, prevents the operator from issuing a direct take out command on pages in a playlist. Command: playlist:direct_take_out_selected.
-
Rename pages: When checked, it is not possible to rename saved pages in the page list.
-
Save values to linked databases: When checked (default), prevents the operator from saving values back to the database.
-
Takeout Pages: When checked, prevents the operator from using the Take Out command. This also disables the Take Out button in the Page editor. Command: page:takeout.
-
-
Post Rendering:
-
Enter new hostnames in post render view: When checked, prevents the operator from adding new hostnames to the Render Videoclip editor.
-
-
Scripts:
-
Edit scripts: When checked, prevents the operator from editing the script using the Edit Script button in the Page editor. Command: gui:show_scripteditor.
-
-
Scroll Editor:
-
Create new scroll templates: When checked, prevents the operator from creating new scroll templates. Command: gui_show_scroll_template_creator.
-
-
Shows:
-
Access Show Properties: When checked, prevents the operator from accessing the Show Properties. Command: gui:show_settings.
-
Browse external playlists: When checked, disables the Playlists tab under Show Control, and consequently preventing the operator from browsing for playlists on the Media Sequencer.
-
Browse viz directories when changing shows: When checked, disables the Viz Directories tab under Show Control, and consequently preventing the operator from browsing the Viz directory to set a show path.
-
Create or rename shows: When checked, prevents the operator from creating new Shows or renaming existing shows.
-
Delete all pages in a show: When checked, prevents the operator from selecting and deleting all pages in the show in one operation. Normal page by page and page group deletion is still possible.
-
Open the window for importing templates into a show: When checked, prevents the operator from importing new scenes from Graphic Hub (Viz 3.x) or the data root (Viz 2.x).
-
-
Trio:
-
Call Viz Trio Commands: When checked, prevents the operator from manually calling Trio Commands. This does not prevent scripts from doing the same. Command: gui:show_triocommands. See Working with Macro Commands.
-
Cleanup External Renderers: When checked, prevents the operator from issuing a cleanup renderer command. Command: trio_cleanup_renderers.
-
Switch to Viz Artist: When checked, prevents the operator from switching to Viz Artist mode. Command: gui:artist_mode.
-
Video Codecs
Video codecs are only required to preview videos embedded in graphics. Full screen videos can be viewed by using Timeline editor without using a codec.
IMPORTANT! Due to licensing requirements, Vizrt does not provide the codecs required for local preview. Users must obtain and install their own codecs.
Note: High resolution playout on Viz Engine does not require these video codecs.
Follow the procedures below to complete installation:
Codecs Installation Options
Codecs are available from several suppliers. Here are a few suggestions:
-
FFDShow MPEG-4 video decoder and Haali Media Splitter
-
LAV Filter video decoder and Splitter
-
Main Concept video decoder and splitter
Installing Codecs for Local Preview
The example below shows how to set up support for h.264 playback using the FFDShow MPEG-4 codec package and a Matroska Splitter from Haali.
Note: You need to have your own license for clip playback as FFDShow does not come with a decoding license.
-
Make sure you do not have any other codec packages installed on the machine that interfere with FFDShow or the media splitter.
-
Download the Matroska Splitter from Haali
-
Download the Windows 7 DirectShow Filter Tweaker
-
Download the FFDShow MPEG-4 Video Decoder
-
Make sure you have a license to use the codec.
-
Make sure you download a 32-bit version of the codec.
-
-
Uninstall older 64-bit versions of the MPEG-4 codec.
-
Install the Matroska Splitter from Haali.
-
Install the Windows 7 DirectShow Filter Tweaker.
-
Install the FFDShow MPEG-4 codec.
-
After installing the FFDShow codec package make sure that no applications are excluded, especially Viz Engine (there is an inclusion and exclusion list in FFDShow).
-
-
Set your MPEG-4 32-bit decoder to FFDShow.
-
You should now be able to preview video clips from Viz One.
-
Setting a Preferred Decoder
-
Run the Windows 7 DirectShow Filter Tweaker.
-
Click Preferred decoders in the dialog.
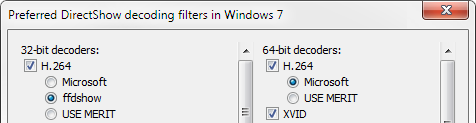
-
Set your MPEG-4/H.264 32-bit decoder to ffdshow and click Apply & Close.
Click Exit.
Ports
|
Component |
Protocol |
Port |
Description |
|
trio.exe |
TCP |
6200 |
Used for executing macro commands of the Viz Trio client over a socket connection. |
|
trionle.exe |
TCP |
6210 |
Used by the Graphics Plugin for NLE to utilize Viz Trio for effect editing. |
See Also