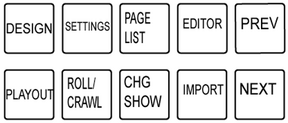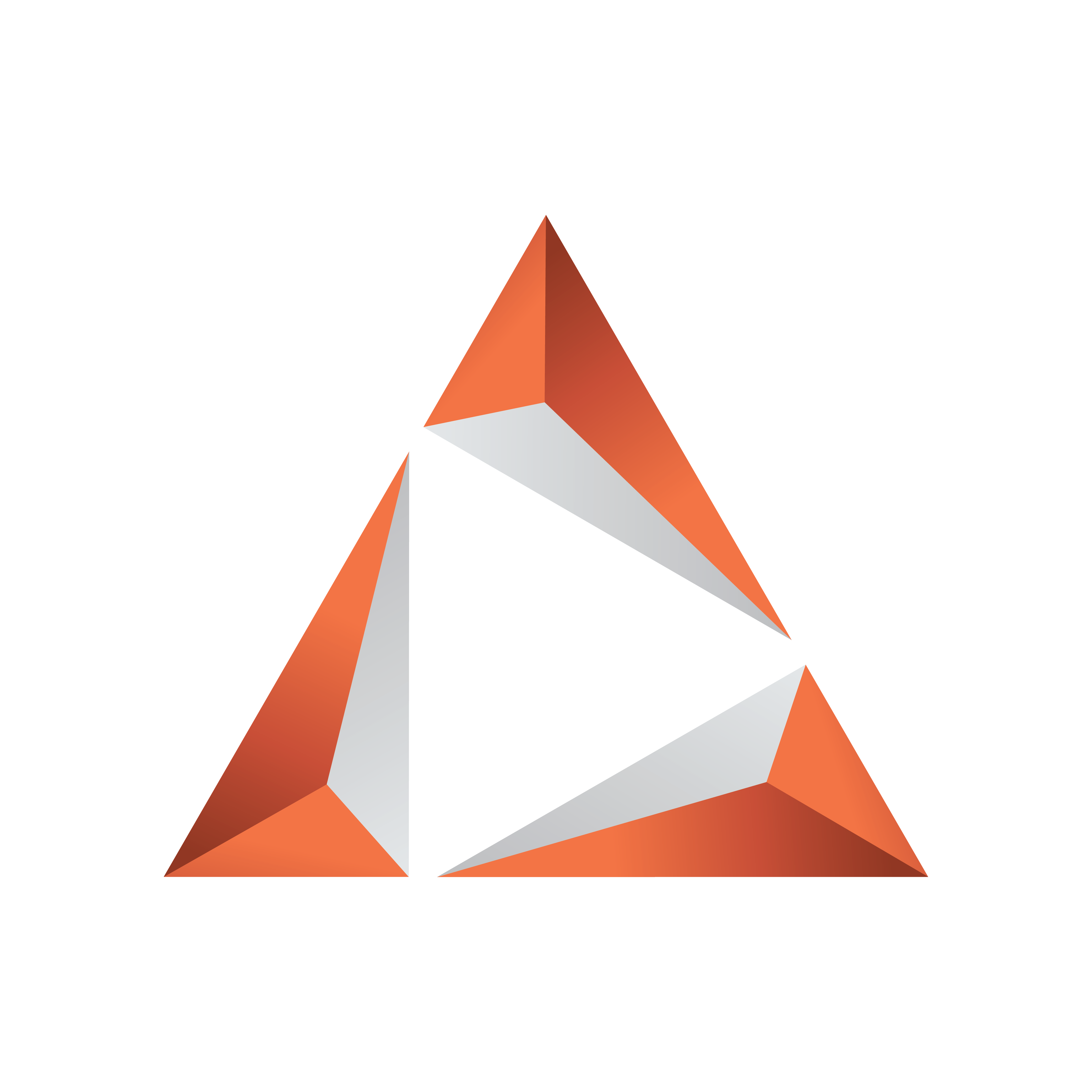
Viz Trio User Guide
Version 3.2 | Published June 29, 2021 ©
Viz Trio Keyboard
Viz Trio is designed to be operated with a mouse and keyboard or by keyboard only. An overview of the Viz Trio keyboard is presented below. If you are using a Cherry keyboard, see Cherry Keyboard.
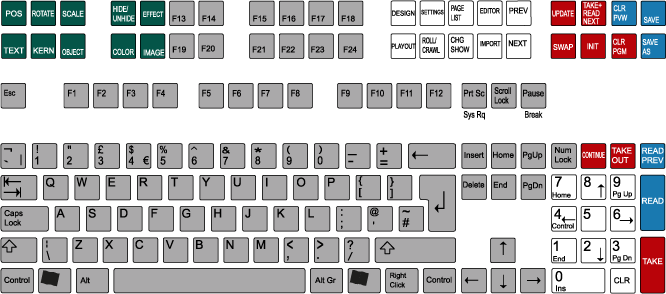
The keyboard contains two rows with extra function keys for different Viz Trio actions. The keyboard has its own configuration software. A Viz Trio configuration file must be loaded to create the correct keyboard map. In the Viz Trio client, a keyboard mapping file must be imported to assign the correct actions to the keys. This is pre-installed on all Viz Trio clients, so these settings usually do not need to be changed.
Note: For information on how to import a keyboard mapping file and assign shortcuts, see Keyboard Shortcuts and Macros.
Editing Keys
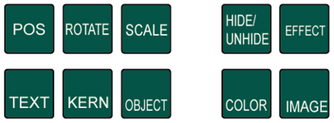
Green keys perform editing operations.
-
POS: Displays the position editor.
-
TEXT: Displays the text editor.
-
ROTATE: Displays the rotation editor.
-
KERN: Displays the character kerning editor.
-
SCALE: Displays the scaling editor.
-
OBJECT: Displays the object pool where one can browse for 2D and 3D objects.
-
HIDE/UNHIDE: Hides/shows the tab field.
-
COLOR: Shows the pool of colors.
-
EFFECT: Opens the Effect editor.
-
IMAGE: Opens the Image pool.
Note: The current tab field must have the property of the key exposed for editing. If not, the key has no effect and an error message is written to the log file when the key is pressed.
Program and Preview Keys
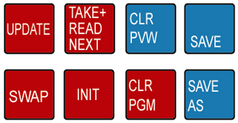
Red function keys affect actions on the program channel. The blue keys all affect actions on the preview channel.
-
UPDATE: When a change has been made to a page that is already on-air, hitting update will merge in the changes without running any animations. This is typically used for fixing typing errors. If a page is updated and Take is used instead of Update, all animation directors in the scene will be executed, which normally creates an unwanted hard cut effect.
-
TAKE+ READ NEXT: Takes the page currently read, and reads the next one on the list.
-
SWAP: The swap key takes to air what is currently read and visible on the preview, and takes off air what's currently on-air and reads that page again.
-
INIT: Initializes the current show on both the program and preview channel.
-
CLR PGM: Clears all loaded content on the program channel.
-
CLR PVW: Clears the preview channel.
-
SAVE: Saves the page currently shown on the preview channel.
-
SAVE AS: Saves the page currently shown on the preview channel to the page number typed in.
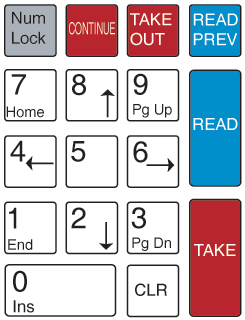
-
CONTINUE: When a page halts at a stop point, pressing Continue will make the animation continue.
-
TAKE OUT: If transition logic is used, Take Out will take out any page loaded in the layer that is currently read. If transition logic is not used, Take Out will perform a clear, which will be a hard cut. To obtain a smooth out animation, the scene must be designed with a stop point and an out animation and the Continue key must be used to take out the page.
-
READ PREV: Reads the previous page on the page list.
-
READ: Reads the page currently highlighted by the cursor.
-
TAKE: Performs a take on the page that is currently read, and plays it out.