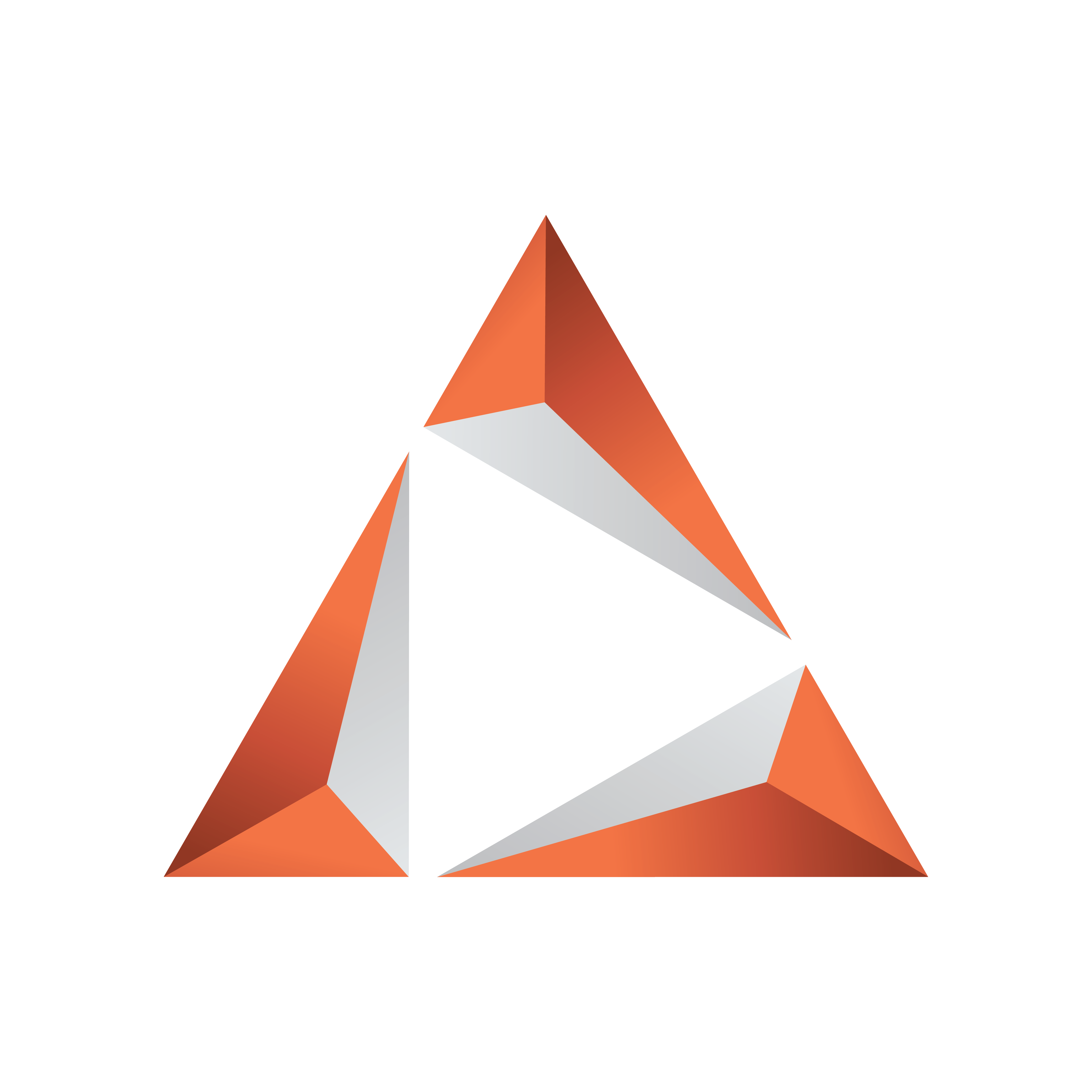
Viz Trio User Guide
Version 3.2 | Published June 29, 2021 ©
Status Bar
General status information and the Media Sequencer’s connection status to devices such as Viz Engine and Viz Gateway are shown in the lower left corner of the interface:


The following icons can be displayed:
-
Profile: Shows the currently active profile.
-
G: Shows the Media Sequencer’s connection status to Viz Gateway. The icon indicates that a newsroom system, or several, is available. If no connection is established, the symbol is not visible. A Viz Gateway connection is used to retrieve and control playout of Create Playlist. Double-click the icon to edit the Viz Gateway connection parameters (see the MOS section).
-
Viz One: Shows the Media Sequencer’s connection status to the MAM system. The icon implies that one or more MAM systems, such as Viz One, are connected. A MAM connection is used to send shows and playlists, containing references to media such as video, to the MAM system. Double-click the icon to edit the Proxy connection. The indicator icon is not shown if a MAM system is not configured.
-
Active Tasks (0-n): Indicates the number of playlist tasks that are active for the current profile(s). For details, see the Active Tasks section.
-
Database: The green cylinder shows the Media Sequencer’s connection status to the Viz Pilot database. If no connection is established, the symbol is not visible.
-
Messages: Shows messages to and from the system. For example, error messages and commands sent to the Media Sequencer. Error messages are collected in the Error log. The log can be viewed directly from the status bar by clicking the Errors button (a small red error count label will be displayed on the button if errors occur).
-
Channel: Displays the channel status for all channels configured for the currently selected profile.
This section covers the following topics:
Active Tasks
Double-click the Active Tasks icon in the status bar to open the Active Tasks window.
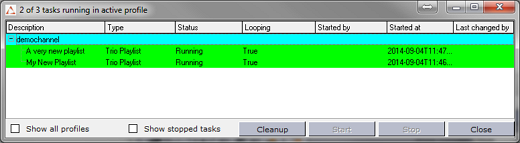
The Active Tasks window displays show-specific playlists that are running in active profiles, showing active tasks running in other profiles as well as different show playlists within a single profile.
The Active Tasks window contains the following options:
-
Show all profiles: Shows all profiles with Show Playlists.
-
Show stopped tasks: Shows all stopped tasks.
-
Cleanup: Removes all information about stopped tasks.
-
Start: Starts the selected Show Playlist.
-
Stop: Stops the selected Show Playlist.
-
Close: Closes the Active Tasks window.
Configuring a Profile
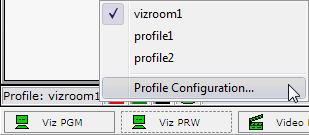
-
Right-click the currently active profile (displayed on the status bar) and select Profile Configuration (see Profile Setups).
Note: You cannot change profiles unless you have the control parameter set.
Changing a Profile
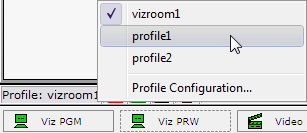
-
Right-click the currently active profile (displayed on the status bar) and select the profile you want to use.
Changing Channel Assignment
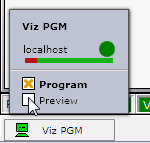
-
Right-click a channel and assign it as a Program or Preview channel.
Checking Memory Usage
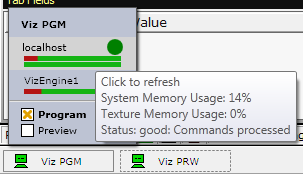
-
Right-click a channel and hover your cursor over one of the bars to see the total usage.
See Also