
Viz Arc User Guide
Version 1.8 | Published October 13, 2023 ©
Engine Status Widget
The engine status widget shows you the status of the profile's Viz Engines, including information about the currently loaded scene of an engine, what the engine is currently loading, and clip status.
To Add an Engine Status Widget
Go to the main script (or any template script), right click on the UI editor and select Widgets > Engine Status:
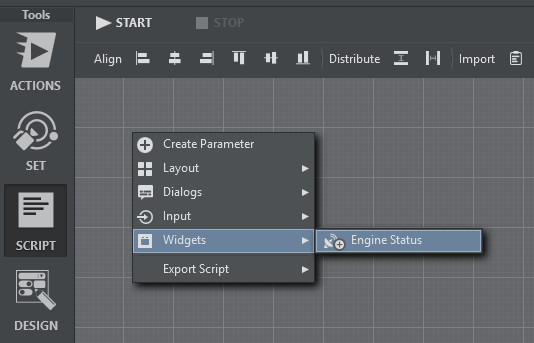
Resize and position the widget. Start the script and select a Channel in the drop down menu:
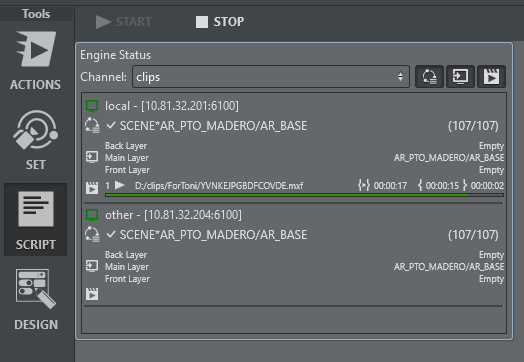
The widget displays a list of Viz Engines for the selected Channel:
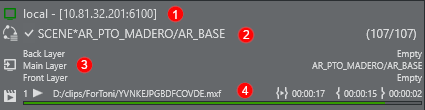
-
Engine Status: Shows the Viz Engine Address and Port and the status (green = On Air, orange Off Air, red = not connected).
-
Load Status: Shows the last loaded element on the engine. A
 at the beginning indicates that a scene has finished loading on the engine, while it's loading it shows a spinning circle
at the beginning indicates that a scene has finished loading on the engine, while it's loading it shows a spinning circle  .
. -
Layer Status: Shows what's currently loaded on the three principal layers.
-
Clip Status: Shows a list currently active clip channels of Viz Engine and it's respective playback status including total time, current position and time to the end of the clip.

In addition to the Channel dropdown menu, you can also use the toggle buttons to hide or show Load Status, Layer Status or Clip Status.
Note: To function properly, an appropriate Network Adapter must be configured Vizrt Systems config section. This network adapter must be be visible to the remote Viz Engines:
