
Viz World Plug-ins Guide
Version 17.0 | Published January 10, 2019 ©
3D Region
![]()
The 3D Region plug-in applies a graphic design to selected regions of the map. The designs are defined in the scene and linked in the CWMClient plug-in to create the regions received from the maps server.
Note: This plug-in is located in: Built Ins -> Geometry plug-ins -> Maps

The plug-in has the following four editor views:
-
General: Quality and performance parameters.
-
Region: The object’s graphic properties.
-
Sub Regions: The object’s sub regions graphic properties. This tab is enabled when the Sub Regions parameter, under the Advanced tab’s Data settings, is enabled (On).
-
Advanced: Defines plug-in behavior in special operation scenarios.
3D Region Properties
General
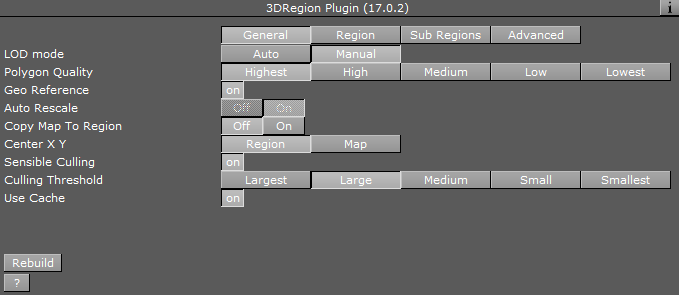
-
LOD mode: Sets the level of detail (LOD). When set to auto, the plug-in manages the level of details according to the camera distance from the region object. When set to manual, the level of details do not change when the camera moves, and remain fixed. When set to Manual, the Polygon Quality parameter is enabled.
-
Polygon Quality: Sets the quality of the generated region object. The Highest setting uses more polygons to build the region object, but affects performance when many regions are selected. The Lowest setting enables better performance when adding a lot of regions, but looks poor when moving the camera closer to the region objects.
-
Geo Reference: References the region object to the map above 3DRegion container when set to On. When set to Off, the longitude and latitude numbers are transferred to the Viz Artist position X, Y values. The object can still be georeferenced using for example the Locator Control or World Position plug-ins.
-
Auto Rescale: Scales all regions to the same size. Can be used when the region is not geographically referenced (on screen normal) and you want all regions to be the same size (e.g. Israel uses the same screen real estate as a map of America) in Viz units.
-
Copy Map to Region: Copies overlay the map texture on top of the region geometry.
-
Center X Y: Defines where the axis of the region object is placed: if Region is selected, the axis center is the middle of the region object. If Map is selected, the axis is placed in the middle of the reference map.
-
Sensible Culling: Defines whether to cut off areas that belong to the selected region but are geographically remote. If set to Off, all marked regions are built. Use this feature to improve performance (usually set to On).
-
Culling Threshold: Defines the level of details displayed in the regions. A higher threshold value draws fewer details (that is small islands, small regions, and so on).
-
Use Cache: Saves the objects to a cache folder when set to On. When using cache, the generated objects and parameters are saved in a cache folder and when switching between parameters the regions are not rebuilt, but taken from the cache (if they exist). If no cache (Off) is used, every change in the plug-in interface triggers a rebuild of the region objects.
Region
Fill
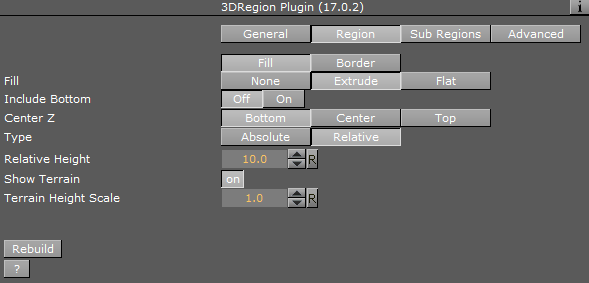
-
Fill: Adds a region object to the map, and if fill is applied, how regions are built on the map (either flat on the map (no width) or extruded).
-
None: Does not add a region object to the map.
-
Extrude: Adds and extrudes regions over the map. When extrude is used, additional parameters are enabled.
-
Flat: Adds a flat object (Extrude=0).
-
-
Include Bottom: Builds the bottom of the region when extruded.
-
Center Z: Sets the Z axis location of the region object, with relation to the map: bottom, center or top.
-
Type: Defines how the Height parameter is calculated.
-
Absolute Height: Defines the regions extrusion height value as Viz units.
-
Relative Height: Defines the regions extrusion height value as a percentage of the regions size.
-
-
Show Terrain: Enables 3D Region to take into account any terrain data for a selected region. Adjust the Terrain Height Scale parameter. For this to work you need to enable the Fetch Terrain Data option in the CWMClient.
-
Terrain Height Scale: Adjusts the terrain height.
-
Border
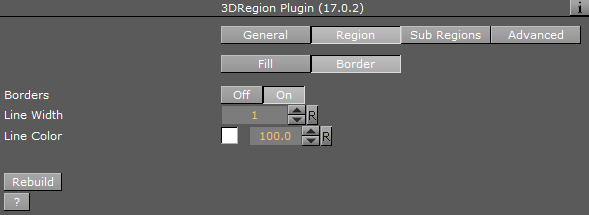
The border parameters define whether a border is drawn around the region objects, border color, width and the alpha. If the 3D Region object is in Controlled Mode (On) the border properties parameters are disabled.
-
Borders: Defines whether the object is drawn with a border. When enabled (On), the border is drawn and the border properties parameters are enabled.
-
Line Width: Sets the number of GL lines for the border width.
-
Line Color: Uses the color pallet to set the border color.
-
Alpha: Sets the alpha value for the border. This value is controlled by the number to the right of the Line Color selection.
Note: The color palette is visible in all 3D Region editors but it only affects the border color.
Sub Regions
The Sub Regions tab has the same fields as the Region tab, except that Sub Regions does not have the Show Terrain and Terrain Height Scale fields. It also has the following field:
-
Sub Regions: Defines whether the object uses the sub regions data in the drawn object. When enabled (On), the sub regions data are reflected in the geometry and the Sub Regions tab displays the sub regions parameters.
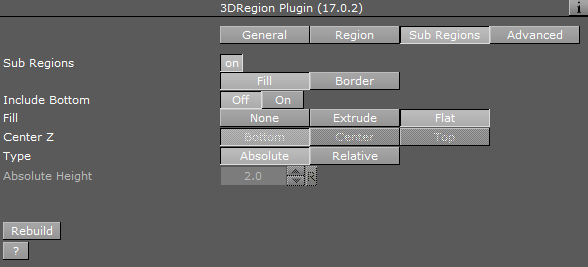
Advanced
Common parameters
-
Freeze: Enables the designer to freeze the region object to Viz data folders (the region is saved as an image containing the region’s information).
-
Wireframe: Draws a wireframe of the object.
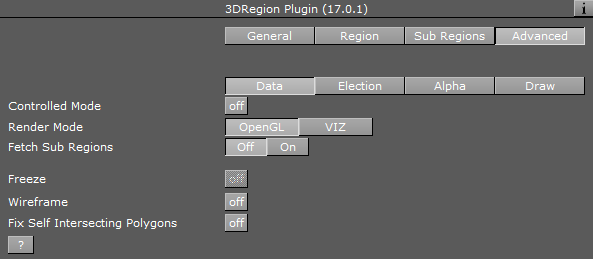
Data
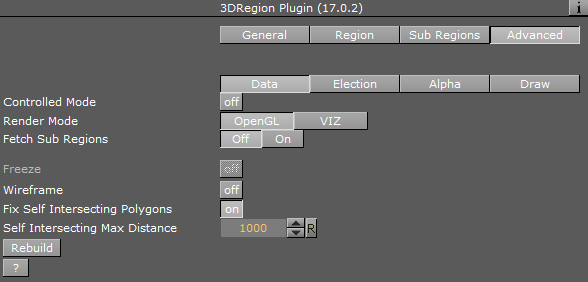
The Data tab defines how data is processed.
-
Controlled Mode: Defines whether the 3D Region object is controlled by a 3D Region Control plug-in in the hierarchy or not.
-
Render Mode: Defines whether the 3D Region object is rendered by Viz or directly in OpenGL.
Election
All options work together with the 3D Region Control plug-in.
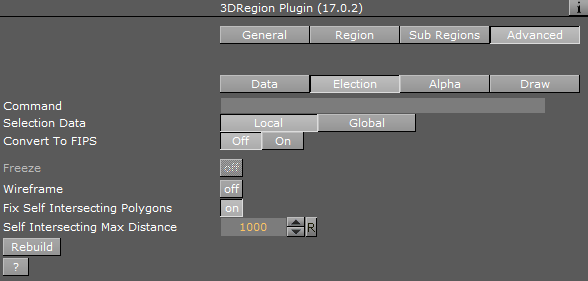
-
Command: Contains the text with region information used for elections.
-
Selection Data: Since the region data can be shared between scenes, setting the Selection Data to Local means you only influence the local scene whereas with Global you influence all scenes.
If Sub Regions is enabled (On), additional parameters are enabled.
-
Print SubRegion Data: Prints the data in the Viz console.
-
Save Sub Regions Strings: Saves back the sub regions data to the file.
-
Save Sub Region: Saves the current specific sub region information back to the file.
-
Convert Names: Converts the names in the plug-in to a different set of names.
-
Rebuild: Rebuilds the region objects from the file.
Alpha
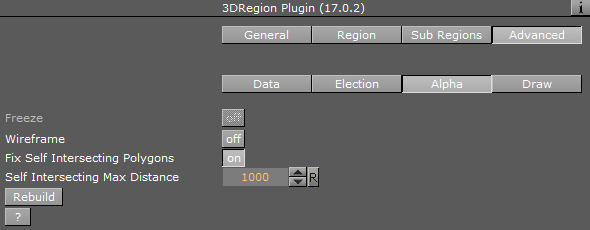
The Alpha tab is an advanced tab used mainly for elections. Alpha tab parameters are enabled when the Sub Regions parameter is enabled (On). The parameters affect the object only when an Alpha plug-in is added to the object and the 3D Region plug-in is in Controlled Mode. These parameters define what part of the region data is affected by the alpha plug-in.
-
Draw: Defines what part of the object is affected by the alpha settings.
-
All: Draws both region and sub regions in the object.
-
Region: Draws only the region.
-
Sub Region: Draws only the sub regions.
-
None: Sets region and sub regions to be transparent.
-
-
Region Alpha Mode: Defines what part of the data is affected by the alpha plug-in.
-
Region: Affects only the region areas.
-
Sub Regions: Affects only sub region areas.
-
None: Does not affect data when using the alpha plug-in.
-
-
Border Alpha Mode: Defines what part of the border data is affected by the alpha plug-in.
-
Region: Affects only the region borders.
-
Sub Regions: Affects only sub region borders.
-
None: Does not affect data when using the alpha plug-in.
-
-
Create Alpha Channel: Creates an alpha channel animation automatically.
-
Length: Determines the length of alpha channel animation
-
-
Extrude Length (F): Animates sub regions height (extrude). This parameter sets the time for the animation.
Draw
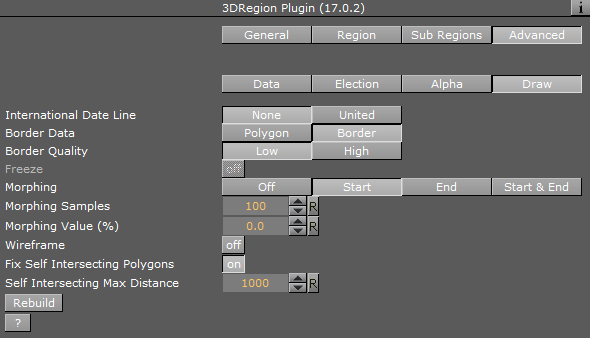
The Draw tab defines advanced parameters for drawing the region objects.
-
International Date Line: Relates to countries that reside on the 180 and -180 longitude line when using flat maps.
-
None: Draws the regions on both sides of the map.
-
United: Draws the regions together.
-
-
Border Data: Defines the source data of the borders.
-
Polygon: Draws borders using polygon data.
-
Border: Draws borders using border data (higher memory consumption).
-
-
Border Quality: Sets the required border quality.
-
Morphing: (Off, Start, End, Start & End)
-
Start: Allows multiple start shapes to be used to create multiple region morphing shapes. You must also design a separate region using End in order to define how the shape should end.
-
Start & End: Allows setting two shapes (start and end), and the region morphs between the two shapes.
-
-
Morphing Samples: Determines the number of data samples between the start and end animation.
-
Morphing Value (%): Used to animate between the first and last frame of the shape.
Note: The color palette is visible in all 3D Region editors but it only affects the border color.