
Viz World Plug-ins Guide
Version 17.0 | Published January 10, 2019 ©
Navigator
![]()
The Navigator plug-in enables the user to create realistic animations from one point to another on the map (for example fly over a flat map or globe). It is also used for navigating on a map (moving the camera) to a defined location using pan and tilt values.
Note: Only containers with a NavFinder plug-in are refreshed.
Note: Orthographic cameras are not currently supported by Viz World.
Note: This plug-in is located in: Built Ins -> Container plug-ins -> Maps
Navigator Properties
Camera
Position
The Position button displays the camera position parameters.
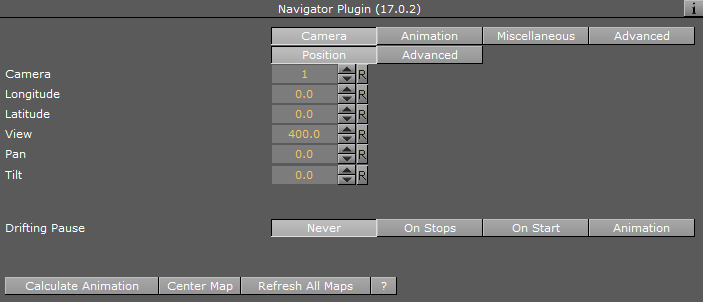
-
Camera: Defines the camera that is affected by the position parameters.
-
Longitude: Defines the Longitude camera position on the map/globe.
-
Latitude: Defines the Latitude camera position on the map/globe.
-
View: Defines the Camera’s view distance from the map.
-
Pan: Defines the Camera’s pan value.
-
Tilt: Defines the Camera’s tilt value.
Advanced
The Advanced button displays the advanced camera parameters.
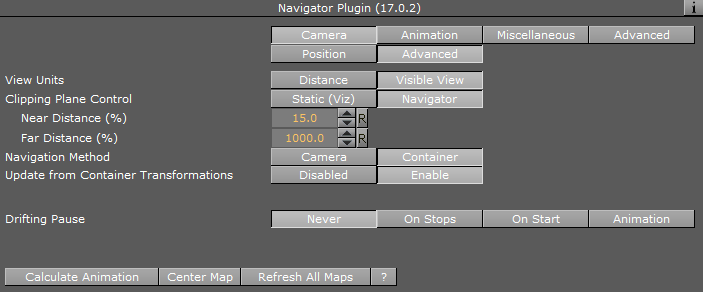
-
Roll: Sets the roll value of the camera. This parameter is enabled only if the Keep The Horizon Horizontal parameter is set Off.
-
Keep The Horizon Horizontal: Maintains the horizon and disables roll movement when set to On.
-
View Units: Sets the way the number entered in the View field (see Position) is treated. Distance defines the number of Viz units from the camera to the map. Visible View is based on the view (i.e. how many km/miles and so on) you see in units defined by the 3D Map Setting plug-in.
-
Clipping Plane Control: Defines the distance range that is drawn by the camera. Objects located closer to the camera than the _Near _parameter and objects located farther that the _Far _parameter is not drawn.
-
Static (Viz): Draws the objects within the clipping plane values defined in Viz. For Viz 2.x see Setup > Camera > Camera Clipping Plane. For Viz 3.x see Scene Settings > Renderer > Camera Clipping Plane.
-
Navigator: Adjusts the clipping plane values according to the camera position. This is automatically done by the Navigator plug-in based on the Near Distance and Far Distance parameters.
-
-
Near Distance (%): Defines the percentage of the camera distance from the map, which is used as the Near distance of the clipping plane.
-
Far Distance (%): Defines the percentage of the camera distance from the map, which is used as the Far distance of the clipping plane.
-
Navigation Method: Allows you to select whether the camera or the container should also move when a map changes position.
-
Camera: Moves the camera when the map is repositioned, potentially moving other objects out of frame.
-
Container: Moves the container instead of the camera, keeping other objects in view as the camera is still. In other words, moving the base map instead of the camera to see other parts of the map. This setting also means you do not have to use the front layer using two cameras to achieve the same effect as when moving the container. Borders and other elements on the map can be preloaded once for the base map, but this can only be done with a flat map (not a globe).
-
-
Update from Container Transformations: Updates the values (lat, long, distance) in the Navigator plug-in when the navigator container is moved or scaled when enabled. Used in interactive mode.
Animation
The Animation button displays the camera animation parameters. There are two parameter tabs: Basic and Advanced.
Basic
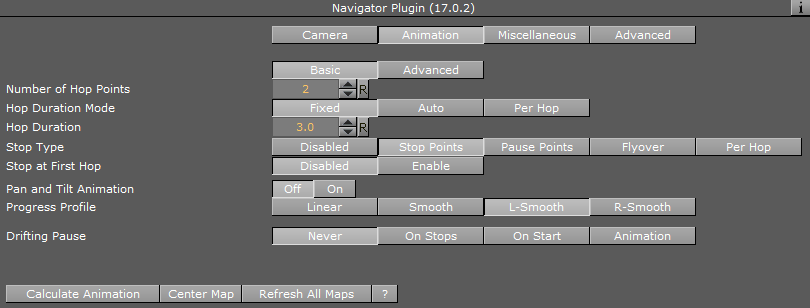
-
Number of Hop Points: Sets the number of key frames (hops) used in the animation.
-
Hop Duration Mode: Defines the time gap between two key frames.
-
Fixed: Uses the same duration as set in the Hop Duration parameter for all hops.
-
Auto: Calculates the duration of the animation between hops automatically. minimum hop duration is based on the Hop Duration parameter and the Hop Min Time parameter.
-
Manual: Disables the Hop Duration parameter. Enables the user to set hop duration manually in the stage editor.
-
-
Hop Duration: Sets the animation length, between one hop to another, in seconds.
-
Hop Min Duration (%): Sets a minimum time for each hop when Hop Time Mode is set to Auto.
-
Stop Type: Defines the animation behavior at each hop.
-
Disabled: Enables the animation to only use stage properties.
-
Stop Points: Enables the animation to stop at each hop point and wait for a continue command.
-
Pause Points: Adds a pause point to each hop. An additional parameter, Pause Time, is added to define the pause length in seconds.
-
Flyover: Simulates a flight pass over the hop points in a spline path, using the Flyover minimum Height parameter. When selected, additional parameters are enabled.
-
Per Hop: Sets the hop stop type in the NavFinder plug-in. Different stop types can be set for each hop.
-
-
Stop at First Hop: Defines whether a stop point is added to the first hop (the beginning of the animation). The parameter is enabled only when using Stop Points or Pause Points as the Stop Type value.
-
Pan and Tilt Animation: Enables or disables the pan and tilt values of the camera of each hop in the animation. When set to On, this setting enables the Pan and Tilt values for the NavFinder plug-in.
-
Progress Profile: Defines timing profile between stop points of animation. Smooth option causes the animation to ease in and out of hop points.
Basic - Flyover

-
Flyover Path Profile (Stop Type is set to Flyover): Defines flying curve profile (curvature) of animation path.
-
Lag On Point: Defines timing profile of the flyover animation (similar to Flyover Path Profile button).
-
Flyover Min Height: Sets the minimum flyover height in centimeters.
Advanced
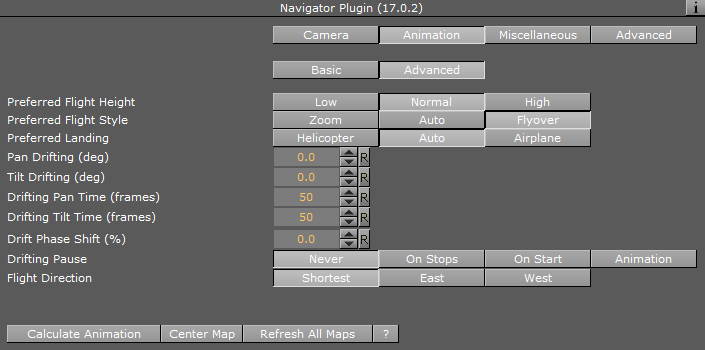
-
Preferred Flight Height: Defines the camera height that is used in the animation between the hops.
-
Preferred Flight Style: Defines the camera movement between the hops.
-
Zoom: Enables linear movement from hop point to the high point and back into the next hop point.
-
Auto: Calculates the movement according to distance, height, and so on.
-
Flyover: Enables a smooth movement from one hop to another.
-
-
Preferred Landing: Defines the animation behavior when approaching the hop points.
-
Helicopter: Uses a steeper approach to the hop point.
-
Auto: Calculates the approach according to distance, height, and so on.
-
Airplane: Uses a flatter approach to the hop point.
Note: The drifting options allow camera pan and tilt drifting during the animation. This option is used to give the animation movement a kind of satiate feeling.
-
-
Pan/Tilt Drifting (deg): Defines the amount of pan/tilt change for each cycle. The cycle is defined by the parameters Drifting Pan Time (Frames) and Drifting Tilt Time (Frames).
-
Drifting Pan Time (frames): Defines the time to complete a full turn of the pan.
-
Drifting Tilt Time (frames): Defines the time to complete a full turn of the tilt.
-
Drift Phase Shift (%): Defines the offset between the pan movement and the tilt movement.
-
Drifting Pause: Defines whether the drifting should stop at the start point or during stop points. If Never is selected, drifting does not stop.
-
Flight Direction: Forces the direction of the flight. Default is the shortest route to the next hop. If East or West is selected, flight route is set according to the selected option.
Miscellaneous
The Miscellaneous button displays the editor view for setting interactivity and label related parameters.
Interactive

-
Interactive Mode: Defines the interactive behavior of Viz. Available modes are None, Editor, On-Air, Always Fly To and On 'i'.
-
None: Disables interactive mode.
-
Editor: Enables interactive mode during scene editing.
-
On Air: Enables interactive mode when Viz Engine is in On Air mode.
-
Always: Enables interactive mode during scene editing and when Viz Engine is in On Air mode.
-
Fly to: Defines destination properties. Available Fly To options in Interactive mode are Country, Region, Sub Region and Home. Country makes the camera animate to the country in which the mouse was clicked. Animation stops when the camera reaches a distance from the country as defined by the Extra Zoom Country parameter. Region makes the camera animate to the region in which the mouse was clicked. Animation stops when the camera reaches a distance from the region as defined by the Extra Zoom Region parameter. Sub Region makes the camera animate to the sub region in which the mouse was clicked. Animation stops when the camera reaches a distance from the sub region as defined by the Extra Zoom Sub Region parameter. Home makes the camera animate to the position defined by the Home Lan, Home Lat and Home Distance parameters.
-
On 'i': Enables interactive mode during scene editing and when Viz Engine is in On Air mode, when pressing the i key while using the mouse to navigate.
-
-
Interactive Animation: Enables user activated animation from the current map position to the current selected hop when set to On. This animation is triggered by the user in the NavFinder plug-in, by pressing the Fly To Map button. The Fly To option enables the user to select a point on the map, by clicking the mouse, and the animation runs from the current camera position to the selected point.
-
Extra Zoom Country: Defines the extra zoom value added to the camera animation when animation destination is a country. The camera zooms in to the selected country until the bounding box of the country fills the render window. The extra zoom defines an additional zoom value to the final camera position calculations.
-
Extra Zoom Region: Defines the extra zoom value added to the camera animation when animation destination is a region. The camera zooms in to the selected region until the bounding box of the region fills the render window. The extra zoom defines an additional zoom value to the final camera position calculations.
-
Extra Zoom Sub Region: Defines the extra zoom value added to the camera animation when animation destination is a sub region. The camera zooms in to the selected region until the bounding box of the sub region fills the render window. The extra zoom defines an additional zoom value to the final camera position calculations.
-
Home Lon: Defines a longitude value for a home point.
-
Home Lat: Defines a latitude value for a home point.
-
Home Distance: Defines a distance from a home point.
Labels

-
Labels: Defines the label behavior. The Labels setting overrides all labels (in all levels of the hierarchy) under the navigator container.
-
Overlay: Places labels on a plane in front of the map (see Label It for description). When this mode is selected an additional parameter is enabled, Label Camera, which defines the camera to be used for the labels.
-
On Map: Places labels on the map.
-
On Map Scaling:
-
Advanced
The Advanced button displays additional animation parameters.
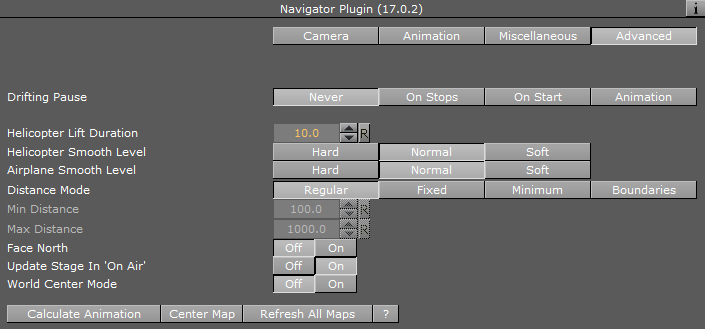
-
Helicopter Lift Duration: Sets the time, in seconds, for the helicopter to go out from a hop point to the high point in the middle.
-
Helicopter Smooth Level: Sets the animation smoothness between one hop to another. This parameter affects the animation path when a helicopter flight is simulated.
-
Airplane Smooth Level: Sets the animation smoothness between one hop to another. This parameter affects the animation path when a Airplane flight is simulated.
-
Tilt Smoothing: Sets the required smoothing value for the tilt animation. This parameter is enabled when the Pan and Tilt parameter in the animation tab is enabled. When set to On, an additional parameter, Tilt Smoothing Rate, is enabled.
-
Distance Mode: Defines how the camera distance from the map during the animation and at the hop points are calculated:
-
Regular: Sets the distance that is calculated by the Navigator plug-in based on the hop locations and distance from map as set by the user.
-
Fixed: Sets a fixed distance for the camera while animating between the hops and at the hop point. When set to fixed, User selected distance at the hop point is ignored.
-
minimum: Sets the minimum distance to which the camera descends at the hop points and during the animation. If the calculated distance is larger than the minimum value, the camera uses the calculated distance.
-
Boundaries: Enables you to define a minimum and maximum distance.
-
-
Min Distance: Sets the minimum distance value.
-
Max Distance: Sets the maximum distance value.
-
Face North: Faces the camera towards the map’s north.
-
Update Stage in On Air: Defines whether the stage jumps to the hop position when updating a map in On Air mode.
-
World Center Mode: Offsets the world center to use the values entered instead of the center of the base map.
-
World Center Longitude/Latitude: Sets the world center at the values provided.
-
Update World Center: Updates all plug-ins when pressed after values are changed.
-
Use Current Values: Takes the current values from current camera position and use them.
-
Common Buttons
-
Calculate Animation: Re-builds the animation between the hops using the parameters defined in the plug-in.
-
Center Map: Aligns the center of the map with the center of the screen.
-
Refresh All Maps: Makes the Navigator plug-in search its sub-tree for containers with CWMClient and NavFinder and refreshes the CWMClient maps.
Known issues
-
Rotation, scaling and translation above the Navigator container might affect the plug-in behavior. Do not apply any rotations above the container in the hierarchy and use only the pan/tilt parameters of the plug-in to control the orientation of the camera.