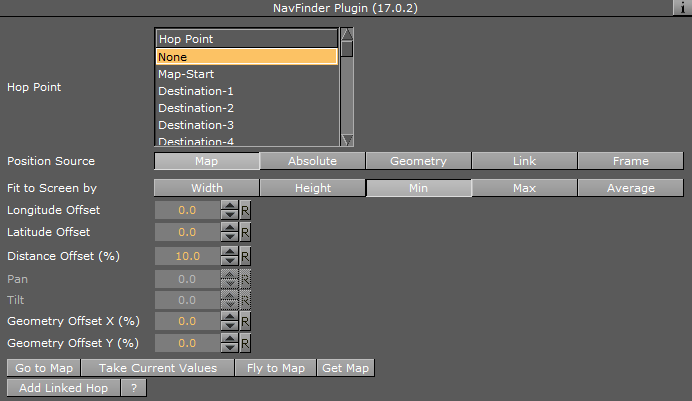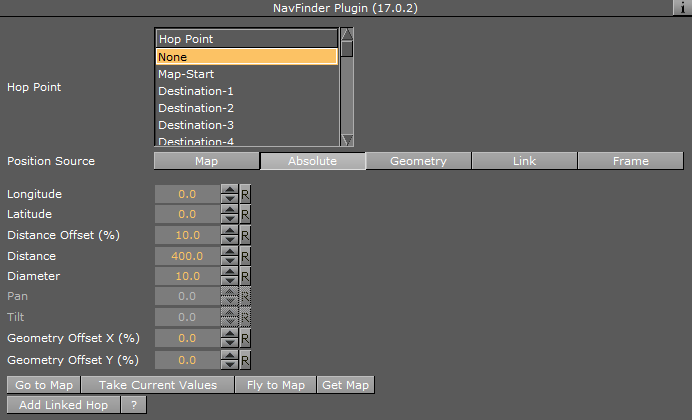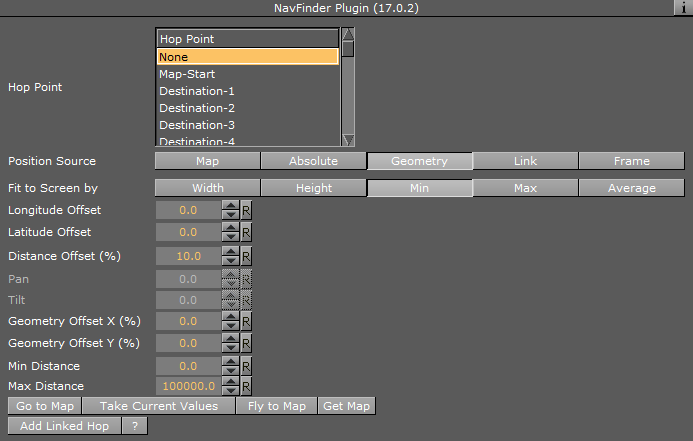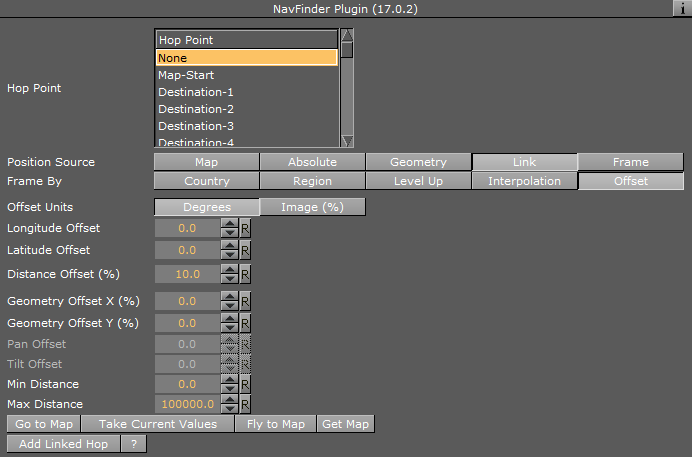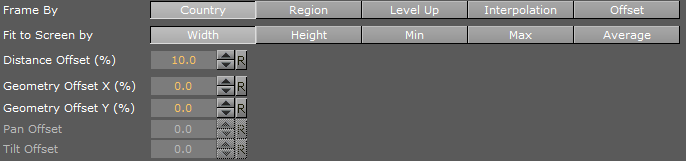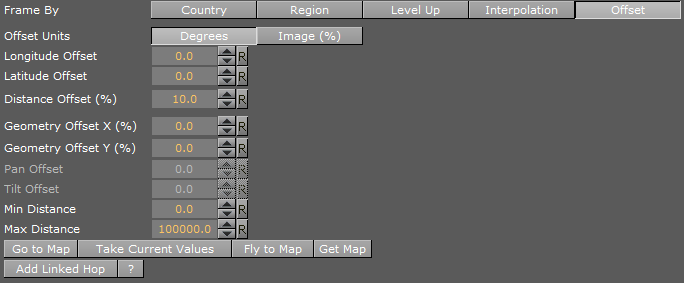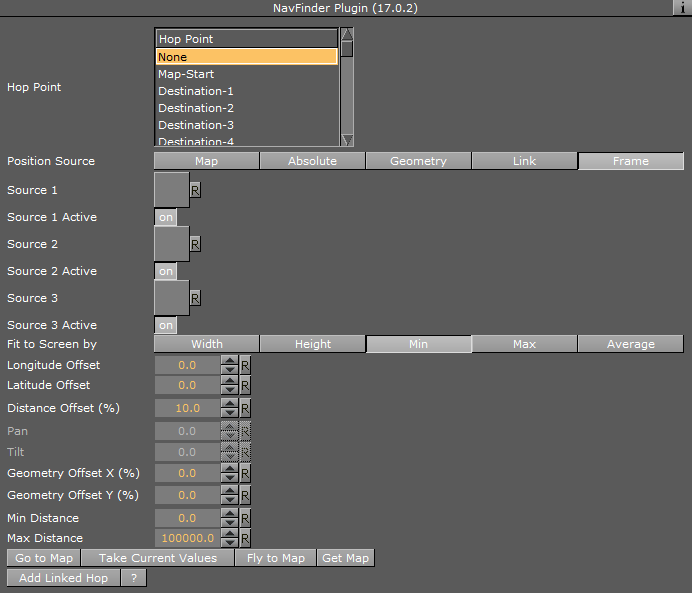The NavFinder plug-in sets hop points over a given map. The NavFinder must reside under a Navigator plug-in container and a map.
Note: This plug-in is located in: Built Ins -> Container plug-ins -> Maps
NavFinder Properties
Common Properties
-
Hop Point: Sets the hop point in the hop sequence. Note that the animation is built in the same sequential order as the list of Hop Points (Map-Start, Destination-1, Destination-2, and so on). If two hops use the same Hop Point, the animation does not work properly.
-
Position Source: Defines how the hop location is set. Available options are Map, Absolute, Geometry and Link.
Map
The Position Source Map uses the current location from the map (center of the screen values) and adds offsets for fine tuning.
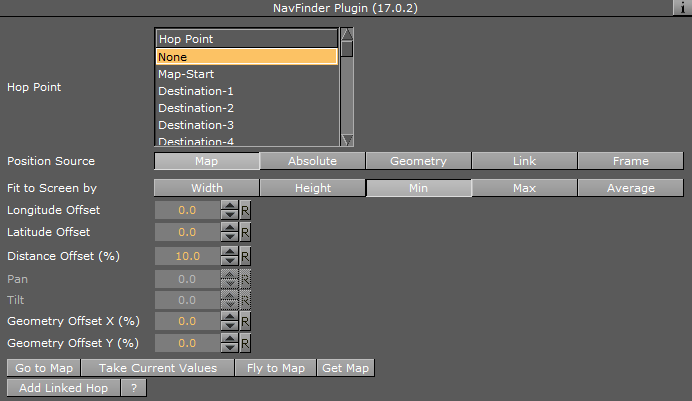
-
Fit To Screen By: Defines what the end frame of the animation (hop) is. When the hop is defined as a 3D Region object on the map, the animation ends when the bounding box of the object fills the frame. Available parameters for defining how the bounding box is calculated are Width, Height, Min, Max and Average.
-
Width: Uses the width of the object’s bounding box to calculate the last frame of the hop animation.
-
Height: Uses the height of the object’s bounding box to calculate the last frame of the hop animation.
-
Min: Uses the minimum value between the width and the height of the object to calculate the last frame of the hop animation.
-
Max: Uses the maximum value between the width and the height of the object to calculate the last frame of the hop animation.
-
Average: Uses the average value between the width and the height of the object to calculate the last frame of the hop animation.
-
Longitude offset: Defines Longitude offset based on the current position.
-
Latitude offset: Defines Latitude offset based on the current position.
-
Distance offset (%): Changes the distance zoom from the map (zoom in or out).
-
Pan: Sets a pan value for the camera.
-
Tilt: Sets a tilt value for the camera.
Note: Pan and Tilt parameters are disabled unless the Pan and Tilt Animation parameter in the Navigator plug-in is enabled (On).
Absolute
Absolute sets the Longitude and Latitude values of the hop point location. Changes the Distance and Distance Zoom parameters:
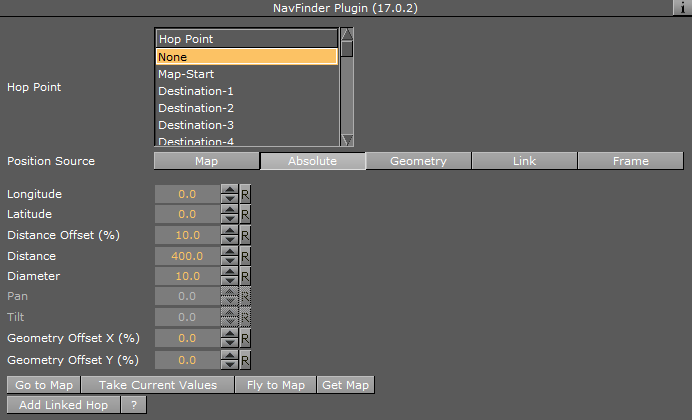
-
Longitude: Defines the longitude for the hop position.
-
Latitude: Defines the latitude for the hop position.
-
Distance Offset (%): Sets an offset to the distance of the camera from the destination.
-
Distance: Changes the distance from the map.
-
Diameter: Sets the desired view as diameter (and not distance)
-
Pan: Sets a pan value for the camera.
-
Tilt: Sets a tilt value for the camera.
Note: Pan and Tilt parameters are disabled unless the Pan and Tilt Animation parameter in the Navigator plug-in is enabled (On).
Geometry
Geometry uses the current location from the 3D Region plug-in (center of the region values). Add offsets for fine tuning. See the Map and Absolute sections for descriptions of the parameters.
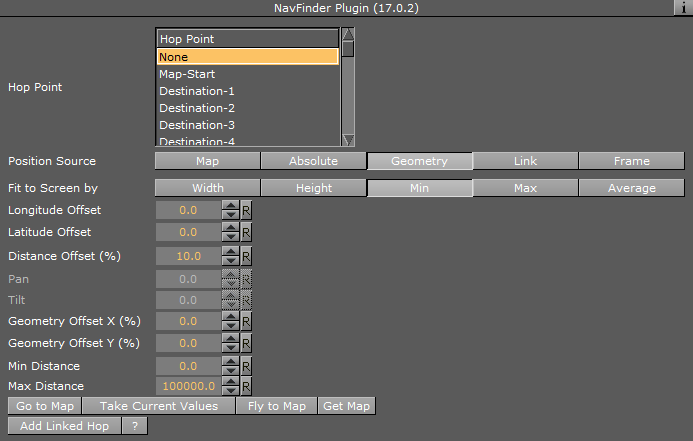
Note: Pan and Tilt parameters are disabled unless the Pan and Tilt Animation parameter in the Navigator plug-in is enabled (On).
Link
The Link mode is used when one hop resides as a child of another hop. the child hop is set to link. When changing the top hop, the child hop changes accordingly, maintaining the same animation that was created during the design.
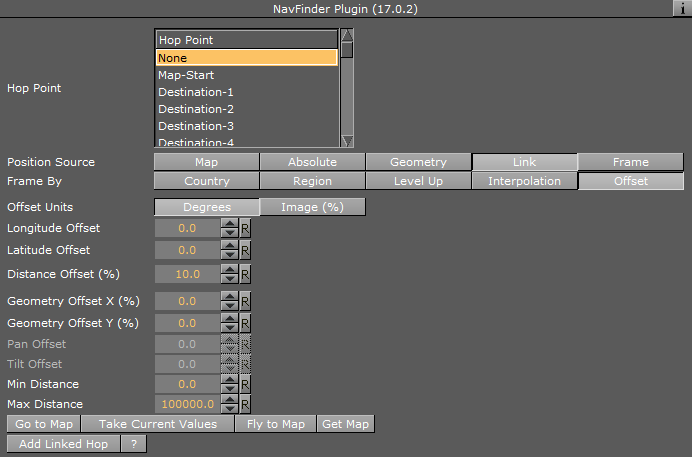
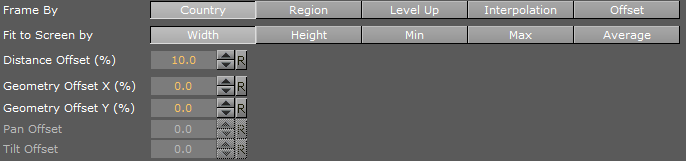
In Country and Region mode the navigator position is based on the country or region where the destination (link source) is, whereas in Level up mode the navigator position is one administration level (e.g. Place is leveled up to Town) above the destination (link source). In Country, Region and Level Up mode you have the following settings:
-
Distance Offset: Sets an offset from the calculated distance after the top hop was changed.
-
Pan Offset: Sets an offset from the calculated pan after the top hop was changed.
-
Tilt Offset: Sets an offset from the calculated tilt after the top hop was changed.

Interpolation mode has the following setting:
Offset mode has the following settings:
-
Longitude Offset: Sets an offset from the calculated hop longitude location after the top hop was changed.
-
Latitude Offset: Sets an offset from the calculated hop latitude location after the top hop was changed.
-
Min Distance/Max Distance: Sets the minimum and maximum distance from the map. Using the same parameters for both settings gives you a fixed distance. See the Map and Absolute sections for descriptions of the other parameters.
Frame
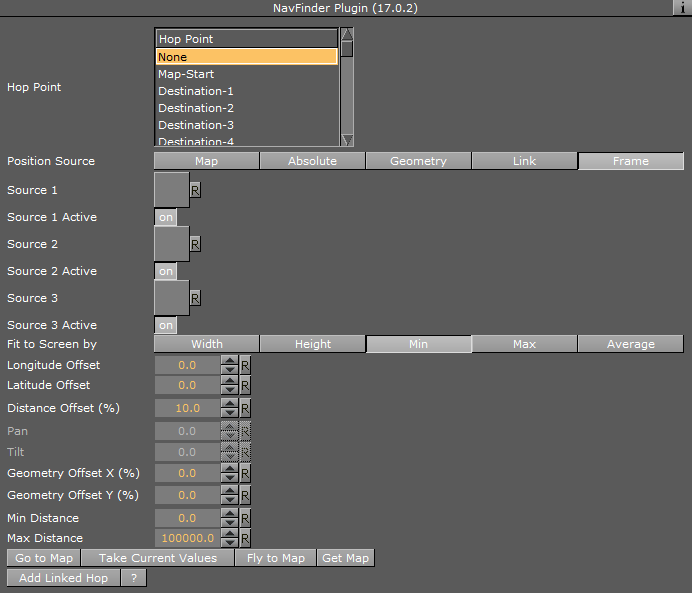
-
Source <#>:
-
Source <#> Active:

![]()