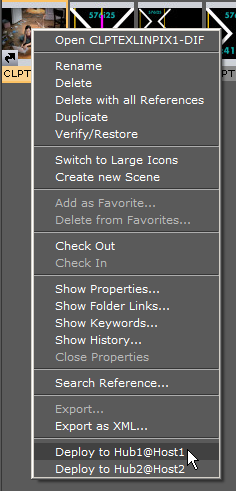Viz Artist User Guide
Version 3.12 | Published October 17, 2019 ©
Deploy items
The Deploy panel makes it possible to copy items, with all their necessary data, and deploy them from one server to another. For example, if a Scene is deployed, all items referenced by the Scene (Images, Fonts, etc.), are also deployed.
The Deploy button is only available when at least one deploy server is configured in Viz Configuration. If you configure multiple servers, you can deploy items from one server to another. See the Database page of the Configuring Viz section of the Viz Engine Administrator Guide for more information.
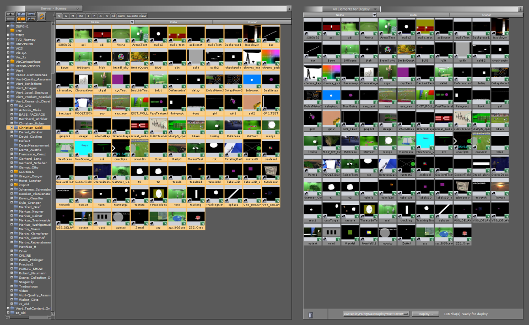
This section contains the following topics:
Deploy Panel Overview
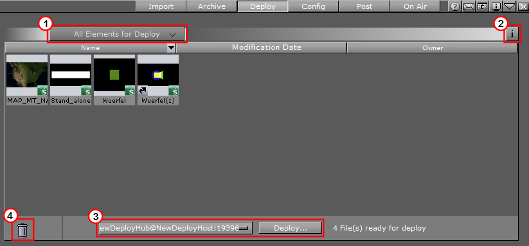
-
Open an item filter menu (1).
-
Click the information button
 (2) to open the Deploy Information panel. This panel displays information about the deploy action. You can choose keep messages or not when you close the Deploy Information panel . The icon turns to orange when information is added.
(2) to open the Deploy Information panel. This panel displays information about the deploy action. You can choose keep messages or not when you close the Deploy Information panel . The icon turns to orange when information is added. -
Select a Deploy server and click Deploy to start the deploy action (3).

-
Drag and drop unwanted items from the Deploy panel to the trash bin (4).
Order Items to be Deployed
Use the column header bars to order the items to be deployed. Click on each column header bar to order its contents ascending or descending. The small arrow shows which way the contents are ordered.
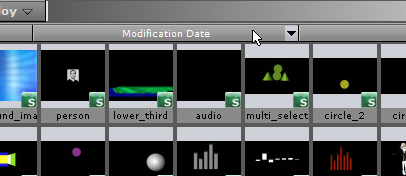
Item Context Menu in the Deploy Panel
-
Right-click an item to open its context menu.
-
Select Search for this file in current GH. The item shows in the Server Panel.
To Deploy Selected Items
-
Click on Deploy.
-
Drag and drop all the required items from the Server Panel to the Deploy Area.
-
Select a deploy server from the drop-down box.
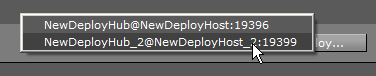
-
Click Deploy....

-
Select from:
-
Yes: Deploys each item one at a time.
-
Yes to All: Deploys all items together.
-
No: Cancels each item one at a time.
-
Cancel: Cancels the deployment.
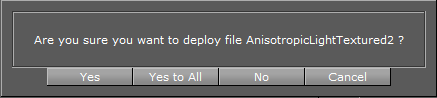
-
-
After deployment or cancellation select to clear the deploy list or not.
Note: If the list is not cleared, all the items stay in the Deploy list until required again. The list automatically clears when Viz Artist is restarted.
To Deploy Single items
-
Right-click on the selected item in the Server Panel.
-
In the context menu, select Deploy to <selected server>.