
Viz Artist User Guide
Version 3.12 | Published October 17, 2019 ©
Server Tree
The Server Panel tree shows a structured storage of items.
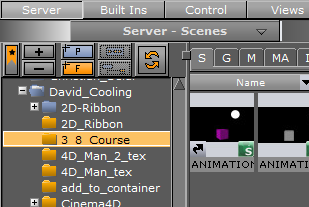
Right-click on any folder in the Server Tree to open the Server Tree Context Menu.
This section contains the following topics:
Folders
The Server Tree can contain two types of folders:
-
Regular folders
-
Project folders
The difference between a regular folder and a project folder is that by defining a working project, the tree can be collapsed so that only the currently selected project and its sub-folders and sub-projects' folders are shown.
Both types of folders can be dragged around after being added to the Server Tree. Only Project folders can contain Sub-Project folders; however, sub-folders can be added to both regular folders and project folders.
Folder Position in the Server Tree
Drag and drop folders using the Add New <Folder/Project> button (1) to add new folders. The folder is created at the location it is dropped in the Server Tree. Folders can be moved in the same way, by dragging an existing folder and dropping it in the desired location.
![]()
-
Drop the Add New <Folder/Project> button on the left side of an existing folder to create a new folder at the same level as the selected folder (2).
-
Drop the Add New <Folder/Project> button on the right side of an existing folder to create a sub-folder of the selected folder (3).
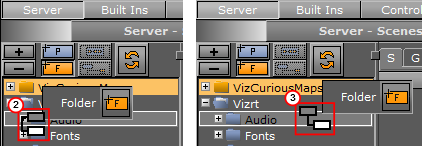
Highlighted Folders
The Folder Tree can be configured to highlight only the folders in the tree that contain a selected item type (see the User Interface page in the Configuring Viz section of the Viz Engine Administrator Guide). When Folder Type Highlighting is enabled, folders and sub-folders which do not contain any of the selected item type are dimmed.
Server Tree Menu Bar
The Server Tree menu bar consists of various buttons to create folders and modify the appearance of the Server Tree. It is located at the top left side of the Server Panel.
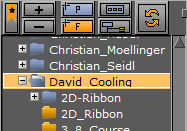
The Server Tree bar contains the following buttons:
-
 Bookmarks: Shows only bookmarked folders (see Bookmarked Folders).
Bookmarks: Shows only bookmarked folders (see Bookmarked Folders). -
 Expand/Collapse: Expands or collapses the currently selected branch and all its sub-branches.
Expand/Collapse: Expands or collapses the currently selected branch and all its sub-branches. -
 Add New Project/Folder: Adds a new project (
Add New Project/Folder: Adds a new project (  ) or folder (
) or folder (  ) to the Server Tree.
) to the Server Tree. -
 Restrict to Current Project Folder: Restricts the Server Tree view to the selected project folder and sub-folders. This option is only available if a project is selected in the Server Tree.
Restrict to Current Project Folder: Restricts the Server Tree view to the selected project folder and sub-folders. This option is only available if a project is selected in the Server Tree. -
 Show All Project Folders: Expands the tree to show all folders if the scene tree is restricted to one project folder.
Show All Project Folders: Expands the tree to show all folders if the scene tree is restricted to one project folder. -
 Refresh: Refreshes the Server Tree and adds updates.
Refresh: Refreshes the Server Tree and adds updates.
Server Tree Context Menu
Right-click a folder in the Server Tree to open the Server Tree context menu.
-
Rename: Changes the name of the selected folder.
-
Delete: Deletes the selected folder.
-
Create Sub Project...: Creates a sub-project folder under the currently selected project folder. Only Project folders can contain Sub-Project folders.
-
Create Sub Folder...: Creates a sub-folder under the currently selected folder. Sub-folders can be added to both regular folders and project folders.
-
Add as Bookmark.../Delete from Bookmarks...: Adds or deletes the selected folder as a bookmark (see Bookmarked Folders).
-
Switch Folder Type Highlighting <On/Off>: Enables or disables folder highlighting. When Folder Type Highlighting is enabled, folders and sub-folders which does not contain any of the selected item type are dimmed.
-
Bookmark(s): Displays a list of shortcuts to all currently bookmarked folders in the bottom of the menu if any bookmarks have been created.
Bookmarked Folders
Folders can be bookmarked to speed up navigation to the most used folders. Bookmarked folders are added to the Server Tree context menu. Click a bookmark in the context menu list (1) to go to that folder in the Server Tree.
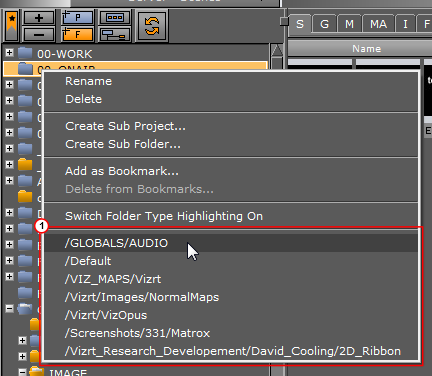
All Bookmarked folders can also be viewed together in a Bookmark View (see To View Bookmarked Folders):
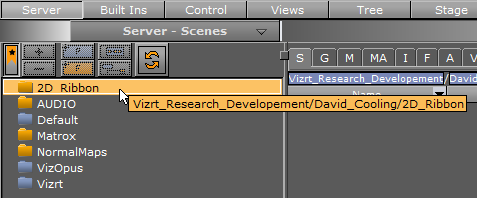
This section contains the following topics and procedures:
Bookmark View
Bookmark View displays only the bookmarked folders.
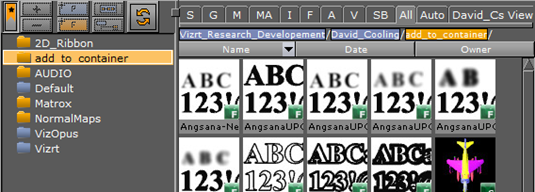
To view the contents of a bookmarked folder, click on the folder. The path (1) and the contents of the folder are shown in the Item Panel. Right-clicking a folder or file in the item panel opens the Item Context Menu. In the Item Panel, double-click a folder to open and view any sub-folders and its content:
-
If a sub-folder is bookmarked, it is selected in the Bookmark View.
-
If a sub-folder is not bookmarked, only the parent folder is selected in the Bookmark View.
Use the Content Switcher to view the required items.
Clicking a link in the folder path (1) opens that folder. If the folder is bookmarked, it is selected in the bookmark view. If not, the view switches to Server View, and the folder is selected.
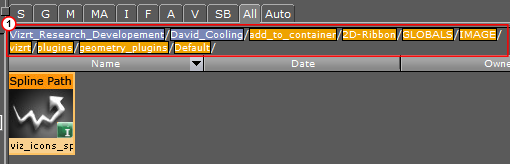
-
Blue: Project folders
-
Yellow: Normal Folders
To View Bookmarked Folders
-
Click
 to toggle between the Server Tree view (1) and the Bookmark view (2).
to toggle between the Server Tree view (1) and the Bookmark view (2). 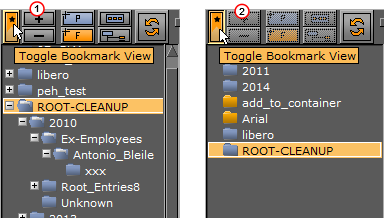
If no bookmarks have been created, you get a notification.