
Viz Artist User Guide
Version 3.12 | Published October 17, 2019 ©
Graffiti

The Graffiti scene plug-in allows telestration on top of scenes in the screen space. Telestration is done by drawing with a brush shape using a mouse or a 6DOF interface. The plug-in can also recognize some rendered shapes and replace the hand-drawn items with the recognized shapes (e.g. circle, ellipse, cross, arrow).
The graffiti scene plug-in is not intended for use on video output. To use graffiti textures on video output, use the GraffitiTex container plug-in.
Note: This plug-in is located in: Built Ins -> Scene plug-ins -> Texture
This page contains the following topics and procedures:
Graffiti Properties
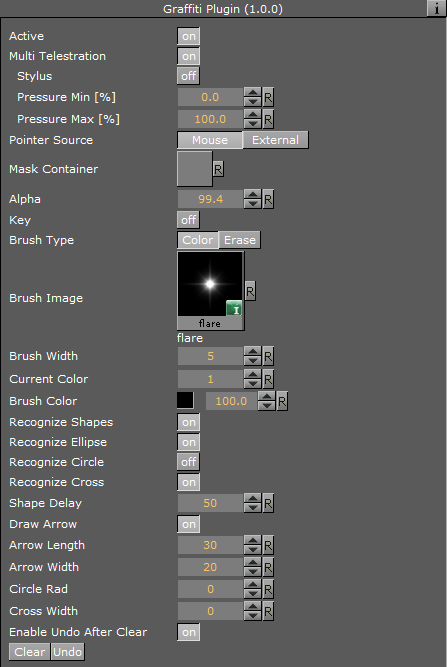
-
Active: Enables/disables drawing.
-
Multi Telestration:
-
Stylus:
-
Pressure Min [%]:
-
Pressure Max [%]:
-
Pointer Source: Supports input from the mouse, or from another plug-in via a dispatcher interface. This button selects whether the plug-in listens to the mouse or the dispatcher for input.
-
Mask Container: Points to either a container or a group of containers. These containers mask the area over which the brush is rendered.
-
Alpha: Adds transparency to the brush.
-
Key: Selects whether the brush is rendered in the key signal
-
Brush Type: Selects color or eraser brush.
-
Brush Image: Determines the shape of the brush using an image (optional). If empty, a round brush is used.
-
Brush Width: Determines width of the brush in pixels. Visible only if the color brush is selected.
-
Eraser Brush Width: Determines width of the eraser in pixels. Visible only if the eraser brush is selected.
-
Brush Color: Selects the color of the brush.
-
Recognize Shapes: Enables/disables shape recognition mode.
-
Recognize Ellipse: Specifies whether shape recognition tries to recognize ellipse shape.
-
Recognize Circle: Specifies whether shape recognition tries to recognize circle shape.
-
Recognize Cross: Specifies whether shape recognition tries to recognize cross shape.
-
Shape Delay: Sets number of frames to wait from mouse up before trying to recognize shapes.
-
Draw Arrow: Specifies whether non-recognizable shapes are converted to an arrow.
-
Arrow Length: Determines length of arrow head.
-
Arrow Width: Determines width of arrow head.
-
Circle Rad: Sets radius of the circle replacing a recognized circle. If zero, the radius of the recognized circle is used.
-
Cross Width: Sets width of the cross replacing the recognized cross shape. If zero, the width of the recognized cross shape is used.
-
Max. Undos: Sets maximum number of undo operations.
-
Clear (button): Clears the canvas.
-
Undo (button): Undoes an operation.
To Create a Scene Level Graffiti Effect

-
Add the plug-in to the Plug-in Panel in Scene Settings, set the plug-in properties, set Viz Artist in On Air Mode and start drawing.
6DOF (6 Degrees of Freedom)
6DOF is a tool for artists, script writers and plug-in developers to position and orientate objects in the 3D space (three translation and three rotation axes => 6DOF).
6DOF works directly with the built in Scene-Grids (see Grid Tool-bar) and uses them to calculate the intersection of the projected user input (mouse or touchscreen position) with the current grid plane. As soon as a touch or click input is detected, it triggers the corresponding 6DOF callbacks (OnButtonDown6DOF, OnMove6DOF, etc...) and passes the calculated position and rotation.
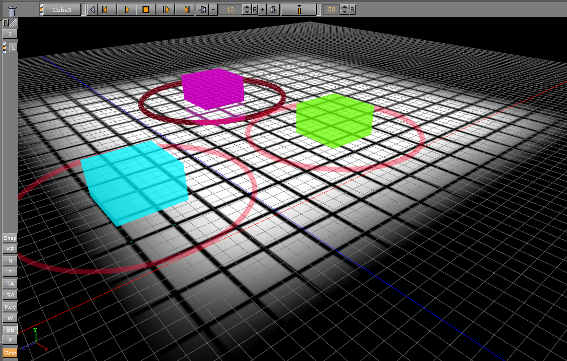
For example: This could be used to move players on a football field interactively without doing any maths at all.
Additionally, 6DOF has a distribution mechanism which can send the user input to multiple engines, at the same time. This is configured in the Global Input of the Viz Configuration (see the Viz Engine Administrator Guide)
See Also
-
GraffitiTex (container plug-in)