
Viz World Classic User Guide
Version 23.0 | Published December 12, 2023 ©
Automatically Animating a Layer
Viz World Classic includes an automatic animation tool, to make it easy for you to add animation to any layer of your project.
It provides the following animations:
-
Slide: Allows you to slide the layer on and/or off in any direction horizontally, vertically, or diagonally.
-
Fade: Allows you to fade the layer on and/or off.
-
Write on: In addition, for text layers, you can animate the text so that it writes on, in characters or words.
This section contains information on the following procedures:
To Automatically Animate a Layer
 Select the layer you want to animate.
Select the layer you want to animate.
Either:
-
On the Layer menu, click Auto Animate.
Or:
-
Click the Properties tab to display the Properties panel for the layer.
-
In the Automation section click the Auto Animate button:
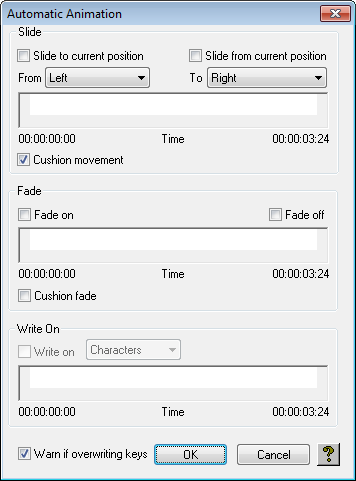
The Automatic Animation dialog box is displayed to allow you to specify how you want the layer to be animated:
To Animate the Position of the Layer

-
Select Layer from the main menu and then Add Layer > Map.
-
Select the Properties tab and click the Auto Animate button.
-
In the Slide frame select Slide to current position and/or Slide from current position and choose the direction of the slide from the From and/or To drop-down menus.
-
Drag the keys on the time scale to adjust the extent of the slide. In the central white section, the layer is static at its current position, and in the black sections to the left of the first key or to right of the last key the entire contents of the layer are outside the image layer.
-
Select Cushion movement to include a smooth run-in and run-out.
To Animate the Opacity of the Layer
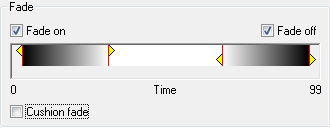
-
Select Layer from the main menu and then Add Layer > Map.
-
Select the Properties tab and click the Auto Animate button.
-
Select Fade on and/or Fade off.
-
Drag the keys on the time scale to change the rate the fade occurs. The white central area corresponds to 100% opacity and the black regions to the left of the first key and to the right of the last key correspond to 0% opacity.
-
Select Cushion fade to include a smooth run-in and run-out.
To Animate the Writing of Text
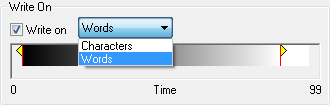
-
Select Layer from the main menu and then Add Layer > Text.
-
Select the Contents tab and enable the New Text Item button and add a text to the layer.
-
Click the Animation tab and click the Auto Animate button.
-
Select Write on, and choose Characters or Words from the drop-down menu to specify how the text should be written.
-
Drag the keys on the time scale to determine the rate at which the text is written on:
The white section to the right of the right most key corresponds to all the text written on, and the black section to the left of the left most key corresponds to 0%. -
Click the OK button to set up the animations you have specified for the layer.
Auto animate automatically sets up the Opacity, Position, and Write on amount (text layers only).