
Viz World Classic User Guide
Version 23.0 | Published December 12, 2023 ©
Defining the Text Layout
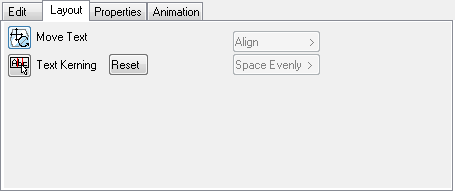
The options on the Layout panel (depicted above) allow you to move, scale, or rotate a text item, adjust the kerning, or align or space evenly multiple text items.
This section contains information on the following procedures:
To Move a Text Item
-
Select the Move Text tool
 .
. -
Position the mouse pointer within the text item.
-
Drag the text item to the new position:
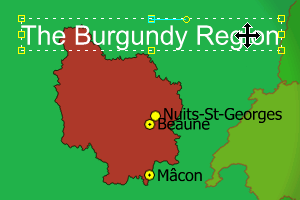
This allows you to move a text item even if the position handle is out of view.
To Scale Text
-
Select the Move Text tool
 .
. -
Drag one of the handles on the border of the text item:
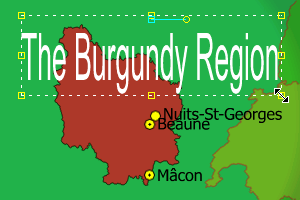
-
Drag while holding down CTRL to scale the text proportionally.
To Rotate Text
-
Select the Move Text tool
 .
. -
Point to the rotation handle, the yellow circle to the right of the center of the text item.
-
Drag the handle to rotate the text item about its center:

To Adjust the Letter Spacing
-
Select the Text Kerning tool. The Viewer indicates the position of each character by a marker on the baseline:

-
Drag a marker to the left or right to adjust the spacing between the corresponding characters.
-
When you have finished kerning the text, click the Text Kerning tool again.
Tip: You can reset the default kerning of the text by clicking the Reset button.
To Align Several Text Items

-
Select at least two text items in the list, using SHIFT to select multiple items.
-
Choose the appropriate alignment option from the Align context menu (see above).
To Space Several Text Items Evenly
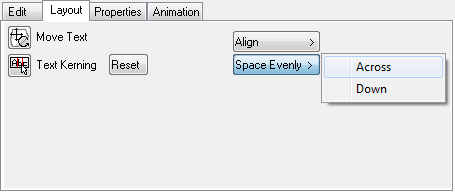
-
Select at least three text items in the list, using SHIFT to select multiple items.
-
Choose the appropriate alignment option from the Space Evenly context menu.