
Viz World Classic User Guide
Version 23.0 | Published December 12, 2023 ©
Defining the Appearance of Shapes
The options on the Properties panel allow you to adjust the fill and outline styles of the shape, apply a texture to a shape, change its opacity and softness, transform it numerically, or add a drop shadow:
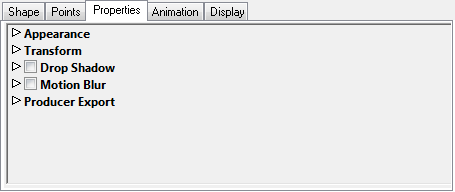
This section contains information on the following topics:
Appearance Options
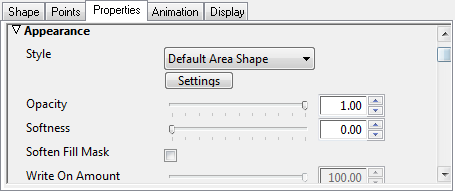
The Style pop-up menu lets you select a style for the shape.
Use the Opacity and Softness controls to adjust the opacity of the shape and the softness of its edge.
The Write On Amount allows you to animate the appearance of a line shape, such as to indicate the route of a journey. The line is animated from the starting point to the ending point with precise interpolation between points.
To Define a Shape Style
Click the Settings button. The Settings dialog box is displayed.
To Draw a Shape with a Brushed Outline
-
Choose Brushed from the Style pop-up menu.
-
Click the Settings button to select the brush to use.
To Fill a Shape with the Background Image
Choose Merge from the Style context menu.
To Add a Texture to a Shape
-
Click the + button in the Settings dialog box to display an Open dialog box, and select a texture.
-
Select the texture from the Texture context menu.
-
Use the buttons to the right of the Texture context menu on the Settings dialog box to move or scale the texture. The texture is used as a fill for the shape.
Transform Options
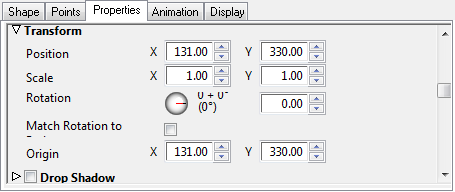
Allows you to transform the shape numerically.
Drop Shadow Options (not Rotoshapes)
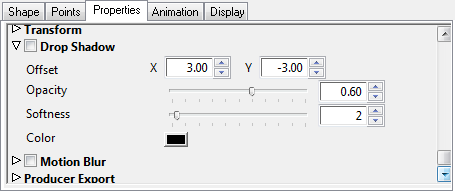
Select Drop Shadow to turn on a drop shadow for the shape.
The following parameters are provided:
-
Offset: The offset of the drop shadow, in pixels.
-
Opacity: The opacity of the drop shadow. 0% gives no drop shadow.
-
Softness: Blurs the drop shadow to smooth the edges. Values in the range 0-5 are recommended.
-
Color: The color of the drop shadow.
Motion Blur Options
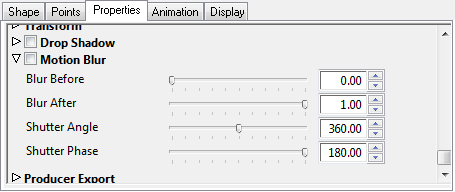
Adds motion blur before and/or after a shape.