
Viz World Classic User Guide
Version 23.0 | Published December 12, 2023 ©
Editing Text
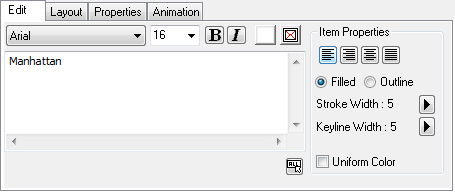
The options on the Edit panel (depicted above) allow you to edit the font, size, style, and color of selected characters, change the alignment of the text, and edit the stroke and keyline widths.
This section contains information on the following procedures:
To Edit the Text
Either:
-
Select by marking the characters you want to edit in the Viewer.
Or:
-
Select the characters in the Edit panel.
Or:
-
Select the entire text by clicking the Select All
 button in the Edit panel.
button in the Edit panel. -
Select the font, size, style, fill color, and outline color using the controls at the top of the Edit panel.
To Specify Text Alignment
Click the appropriate button to the top right of the Edit panel.
To Create Outlined Characters
-
Select the Outline option.
-
Choose the stroke width from the Stroke Width pop-up menu. The character outlines are drawn with the specified stroke width in the fill/outline color.
You can specify the fill and keyline colors individually for each character in a text item. Alternatively selecting Uniform Color makes all the letters have the same color. When Uniform Color is selected the text color can be animated.
To Add a Keyline around Characters
-
Choose the keyline width from the Keyline Width pop-up menu.
-
Select the characters you want to edit in the Viewer, or on the Edit panel, and click the keyline color box to specify the keyline color for the selected characters.
With filled characters the keyline is drawn as an outline around the characters:

With outlined characters the keyline is drawn as a double line around the outlines.