
Viz World Classic User Guide
Version 23.0 | Published December 12, 2023 ©
Editing Shapes
The options on the Shape panel allow you to edit the entire shape:
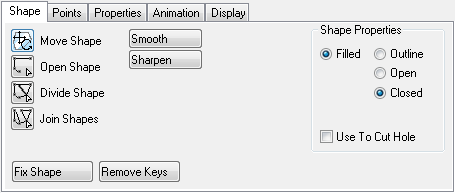
It provides the following options:
-
Move Shape: Allows you to move, stretch, or rotate a shape.
-
Open Shape: Opens a shape at a selected segment or point.
-
Divide Shape: Divides a shape into two shapes.
-
Join Shapes: Joins two shapes.
-
Smooth: Converts all the points on a shape from corner points to curve points.
-
Sharpen: Converts all the points on a shape from curve points to corner points.
-
Filled/Outline: Specifies whether the shape is filled.
-
Open/Closed: Specifies whether the segment between the endpoints should be drawn.
-
Use To Cut Hole: Makes the shape cut a hole in shapes below it in the Shapes list.
-
Fix Shape: Adds a keyframe (for example, to an animated path).
-
Remove Keys: Removes a keyframe. Use Next and Prev Shape Key to jump between the keyframes.
These options are described in greater detail in the following procedures:
To Move a Shape

-
Select a shape from the Layers list.
-
Select the Contents tab, and then the Shape tab.
-
Select the Move Shape tool. The shape is shown with a dotted bounding rectangle.
Either:
-
Drag the shape by a point within the rectangle to move it to a new position.
Or:
-
Right-click at the destination and click Move here from the appearing context menu:
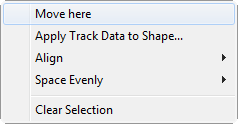
To Resize a Shape

-
Select a shape from the Layers list.
-
Select the Contents tab, and then the Shape tab.
-
Select the Move Shape tool.
-
Move the mouse pointer to one of the eight handles on the corners or midpoints of the bounding rectangle.
-
Drag to resize the shape:
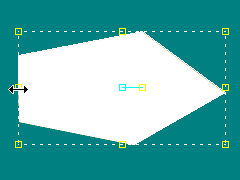
-
Hold down CTRL to constrain the shape to its original aspect ratio.
To Rotate a Shape

-
Select a shape from the Layers list.
-
Select the Contents tab, and then the Shape tab.
-
Select the Move Shape tool.
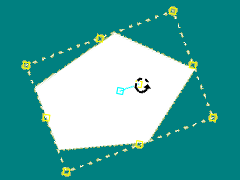
-
Point to the rotation handle, which is a yellow circle to the right of the pin position. The cursor changes to a rotation symbol.
-
Drag the handle to rotate the shape about its pin position.
To Move the Pin Position

-
Select a shape from the Layers list.
-
Select the Contents tab, and then the Shape tab.
-
Select the Move Shape tool.
-
Point to the pin position, which is initially at the center of the shape. The cursor changes to a pin symbol.
-
Drag the pin position to move it.
To Open a Shape

-
Select a shape from the Layers list.
-
Select the Contents tab and then the Shape tab.
-
Select the Open Shape tool.
Either:
-
Click the border of the shape to open the shape with the start and end points either side of the corresponding segment:
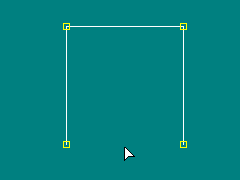
Or:
-
Click a point to open the shape using that point as the start point.
-
Click the point a second time to use that point as the end point.
To Divide a Shape

-
Select a shape from the Layers list.
-
Select the Contents tab and then the Shape tab.
-
Select the Divide Shape tool.
-
Drag between two non-adjacent points on the border of the shape.
The shape is split into two shapes along the line joining the points.
To Join Two Shapes into One

-
Select a shape from the Layers list.
-
Select the Contents tab and then the Shape tab.
-
Select the Join Shapes tool. The start and end points of each shape are displayed.
-
Click the start or end point on the first shape. A line extends to the cursor.
-
Click the start or end point on the second shape. The selected endpoints are joined to combine the two shapes into a single shape.