
Viz World Classic User Guide
Version 23.0 | Published December 12, 2023 ©
Shape Tools
The following shape tools are provided for drawing shapes on shape layers, and overlays on map layers:
-
 New Polygon: Straight lines and polygons.
New Polygon: Straight lines and polygons. -
 New Bezier: Smooth Bezier.
New Bezier: Smooth Bezier. -
 New B-Spline: Smooth B-Spline.
New B-Spline: Smooth B-Spline. -
 New Freehand: Freehand shapes.
New Freehand: Freehand shapes. -
 New Circle: Circles.
New Circle: Circles. -
 New Ellipse: Ellipses and circles.
New Ellipse: Ellipses and circles. -
 New Rectangle: Rectangles and squares.
New Rectangle: Rectangles and squares.
Note: All shape tools are available to map layers; however, not all features of all tools are (for example, the Points editor).
As you are drawing a shape a floating palette gives you options for completing the shape:
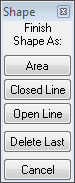
-
Alternatively, to cancel drawing a shape press the ESC key.
For more information about using each of these shape tools see the following procedures:
To Draw a Polygon, Bezier, or B-Spline Shape
-
Select the New Polygon, New Bezier, or New B-Spline tool:



-
Click at the appropriate position to draw each point. As you draw the points, the shape is shown as straight line segments (New Polygon tool), smooth Bezier curves (New Bezier tool), or B-Spline curves (New B-Spline tool) determined by the point positions:
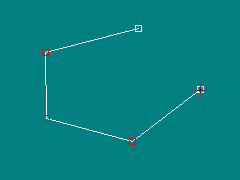
The points are drawn in red with the two endpoints highlighted in yellow by default.
To Complete the Shape to Make an Area Shape
Either:
-
Click the Area button in the floating Shape palette.
Or:
-
Right-click and select Make Area Shape from the appearing context menu:
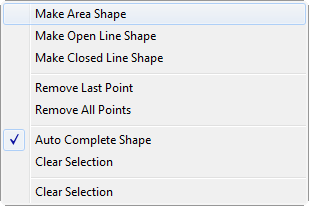
-
The shape is closed and displayed, drawn with the current area style:
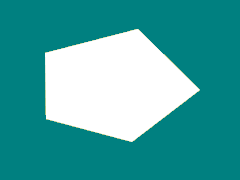
To Complete the Shape to Make a Line Shape
Either:
-
Click again on the last point you drew.
Or:
-
Click the Closed Line or Open Line button in the floating Shape palette.
Or:
-
Right-click the shape and select Make Open Line Shape or Make Closed Line Shape from the appearing context menu. The shape is drawn with the current line style:
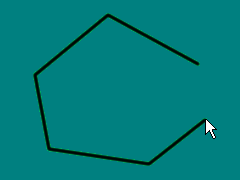
To Draw a Freehand Shape
-
 Select the New Freehand tool.
Select the New Freehand tool. -
Hold down the mouse button and drag to create the shape you want to draw:
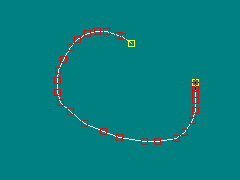
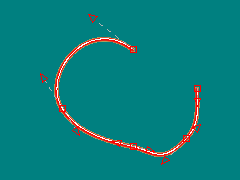
-
Click Points tab and select Move Points. As you drag, points are added as necessary to create the shape you are drawing.
-
Complete the shape as for drawing a point shape. The freehand shape is converted to an equivalent Bezier curve that uses as few points as possible.
Note: The Points tab is not available when drawing shapes on map layers.
To Draw a Geometric Shape



-
Select the New Circle, New Ellipse, or New Rectangle tool.
-
When using the New Ellipse or New Rectangle tool, hold down CTRL to constrain the shape to a circle or square:
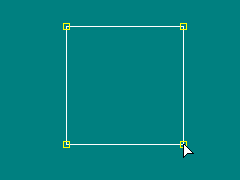
When you release the mouse button the shape is filled with the current area style.