
Viz Artist User Guide
Version 5.0 | Published December 20, 2022 ©
Basic Animation Functions
This section contains information on the following procedures:
To Play All Animations in a Director from the Start of the Time-line
-
Select the required Director.
-
Either
-
Click the Start Animation button in the Time-line Editor.
-
When the Stage is active, pressing ENTER starts any animations on the selected director(s) from the first frame. Pressing SPACE pauses or resumes play-out.
-
Click the Start Animation of Selected Layers button from the Director Control Panel.
-
To Play Multiple or All Animations in a Scene
When working with a scene that contains more than one director, the current director is always selected by default in the scene editor preview window. To preview all animations in a multi-director scene, all directors can be started simultaneously:
-
Open the Director Control Panel.
-
Click the All button, or hold SHIFT + Click to select the range of directors. Holding CTRL and clicking allows for selecting individual directors instead of a range.
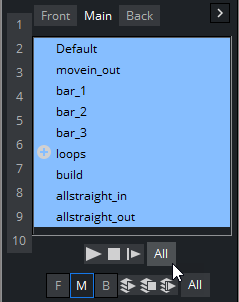
-
To start the animation(s), either
-
Click the Start button in the Time-line Editor.
-
Click the Play layer button in the Director Control Panel.
-
Click the Start animation of selected layers button in the Director Control Panel. This also starts the selected animations in the other layers, if they are available.
-
When the Stage is active, pressing ENTER starts any animations on the selected director(s) from the first frame. Pressing SPACE pauses or resumes play-out.
-
To Play an Animation in Reverse
-
In the Time-line Editor, click the
 (Reverse Play) button.
(Reverse Play) button. -
Either:
-
Click the Start button in the Time-line Editor.
-
Click the Play layer button in the Director Control Panel.
-
Click the Start animation of selected layers button in the Director Control Panel. This also starts the selected animations in the other layers, if they are available.
-
Press SHIFT + ENTER when the Stage is active
-
To Stop a Director
-
Select one or more Directors.
-
Either:
-
In the Time-line Editor, right-click the Stop button.
-
Click the Stop button from the Director Editor.
-
Press SPACE while the Stage is active.
To Stop an Animation
In the Time-line Editor, click the Stop button. It is also possible to add one or more stop points to a Director, so that each time the time-line reaches a certain frame, the animations stop automatically.
To Stop All Animations
-
Enable the Director Control Panel
-
Select all directors and all layers.
-
Click the Stop animation of selected layers button. This stops all animations in all layers.
To Continue an Animation
-
Select the required Director.
-
Either:
-
Click the Continue Animation button in the Time-line Editor
-
While in the Stage, press SPACE.
-
Click the Continue Animation button in the Director Editor.
To Jump to Start of an Animation
-
Select the required Director.
-
Click the Go to Start button in the Time-line Editor, or press CTRL + HOME.
To Jump to the End of an Animation
-
Select the required Director.
-
Click the Go to End button in the Time-line Editor, or press CTRL + END.
To Delay Animations in a Director with Offsets
-
Enable the Director Editor and select the required Director.
-
In the Director editor, set the Offset value (in fields). It is also possible to move the Director, including all its animations, horizontally along the time-line in the Time-line Editor. This does not add the offset value.
Scale Animations
Scaling a Director is the easiest way to change the total running time of the animations in the Director. Scaling is done proportionally and includes all Sub-Directors.
To Scale Animations in a Director
Drag the start or the end point of a Director in the Dopesheet Editor. It is not possible to drag the start point beyond the offset value.