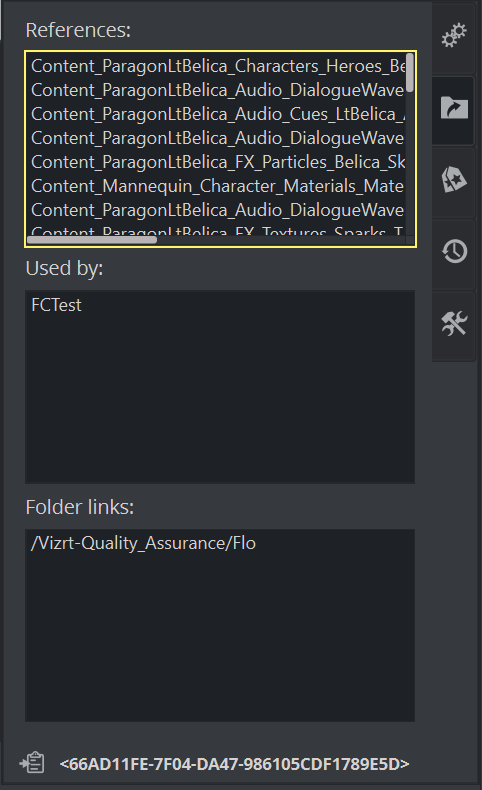Viz Artist User Guide
Version 5.0 | Published December 20, 2022 ©
Working with File Collections
File Collections (FC) are additional packages that can be referenced by a scene. A file collection usually consists of a larger number of Binary Files, for example an Unreal project file. These BLOBs (Binary Large Objects) are hidden from the Viz Artist User interface, but are referenced towards the File Collection. A scene can have a reference to an existing File Collection. This implies that:
-
When writing an archive, all associated data and project files are written into the archive file.
-
Scenes can be deployed together with all associated data.
-
When a scene is loaded with a file collection associated, the data can be restored on the playout machine (for example an unreal project can be restored, as soon as the linked scene is loaded).
Note: When a a file Collection File (FC) is deleted, ALL referenced Binary Files are also deleted. This is intended behavior.
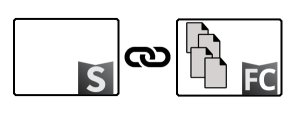
A scene is referenced to a File Collection. The File Collection has references to Binary Data files. This data is stored on Graphic Hub, not on the local drive unless Viz Engine is configured to transfer and restore this data to the play out machine.
To Sync an Unreal Project to Graphic Hub Using a File Collection
-
Go to the menu Edit > Editor Preferences, navigate to the Vizrt Media section.
-
Configure the credentials to login to the Graphic Hub server.
-
Go to Settings > Project Settings. Navigate to the Plugins > Vizrt Media section.
-
Name your File Collection. In this example it was named /UnrealProjects/VirtualSet/set1.
-
Click the Store UE project in button in the toolbar.
-
A window opens logging the state of the store action. When the window closes the action is completed.
After the process is completed it's possible to confirm that the Unreal project was successfully synced with Graphic Hub using the GH manager or Viz Artist.
To Link a File Collection to a Scene
Drag a File Collection to the Scene Settings of any open scene.
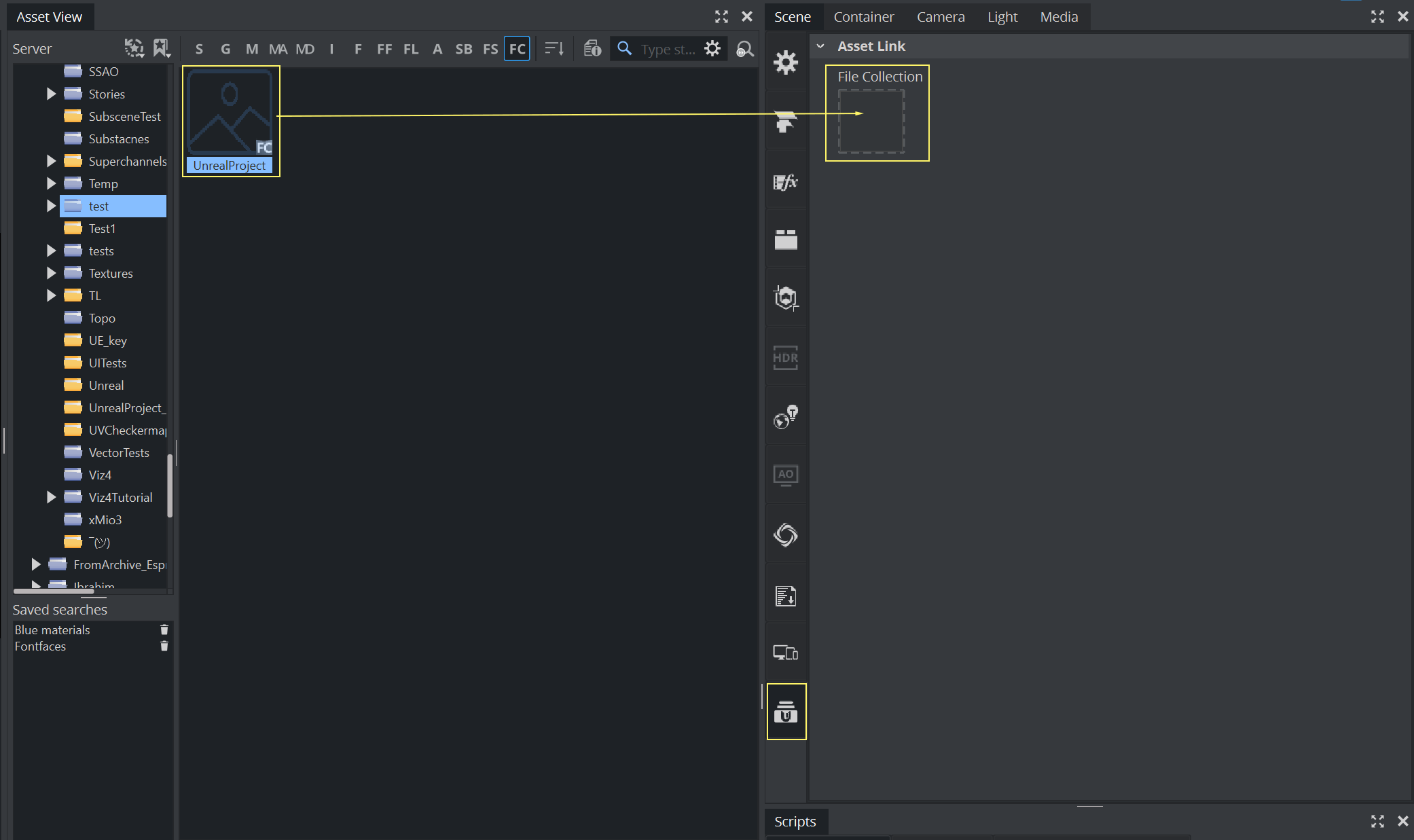
To remove the file collection, double click on the blue File Collection label.
Note: Refer to Configuring Viz > Unreal Engine in the Viz Engine Administrator Guide to set the restore directory used by Viz Engine when restoring a file collection linked to a scene.
The Content of a File Collection
What is inside of a File Collection is hidden to the Viz Artist User to keep data consistent and protect the data from accidently being deleted by the user. However, to see which files are referenced by a File Collection, use either Graphic Hub Manager or use the Properties Panel of Asset view: