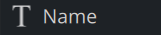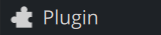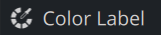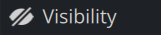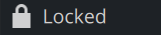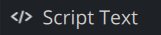Viz Artist User Guide
Version 5.0 | Published December 20, 2022 ©
Searching
Especially on larger scenes, the scene tree can get really large and confusing. A tool to find assets inside the scene tree is available on the top menu of the scene tree.
Click on the ![]() icon or use CTRL+F to open the search tool. You can search for various types. To change the type, click on the dropdown:
icon or use CTRL+F to open the search tool. You can search for various types. To change the type, click on the dropdown:
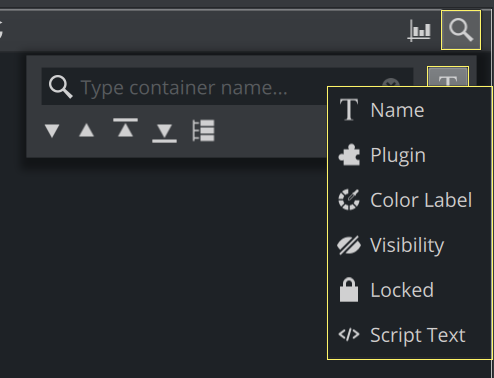
This allows to change the type of search, the following are available:
|
Type |
Description |
|
|
Search for container names. |
|
|
Search for plugins assigned to containers. |
|
|
Searches for labels assigned to containers. |
|
|
Searches for invisible containers. |
|
|
Searches for locked containers. |
|
|
Searches for script fragments inside scene and container scripts. |
Each various search method shares the same common buttons and information:
-
 : Jumps to the next container that matches the search criteria.
: Jumps to the next container that matches the search criteria. -
 : Jumps to the previous container that matches the search criteria.
: Jumps to the previous container that matches the search criteria. -
 : Jumps to the first container that matches the search criteria.
: Jumps to the first container that matches the search criteria. -
 : Jumps to the last container that matches the search criteria.
: Jumps to the last container that matches the search criteria. -
 : Selects all container that matches the search criteria.
: Selects all container that matches the search criteria.
The number of matches is shown on the right side and the respective locations are marked inside the scrollbar as blue markers, if the affected containers are selected. This allows to use either the navigation buttons described above to or to quickly scroll to the target location.
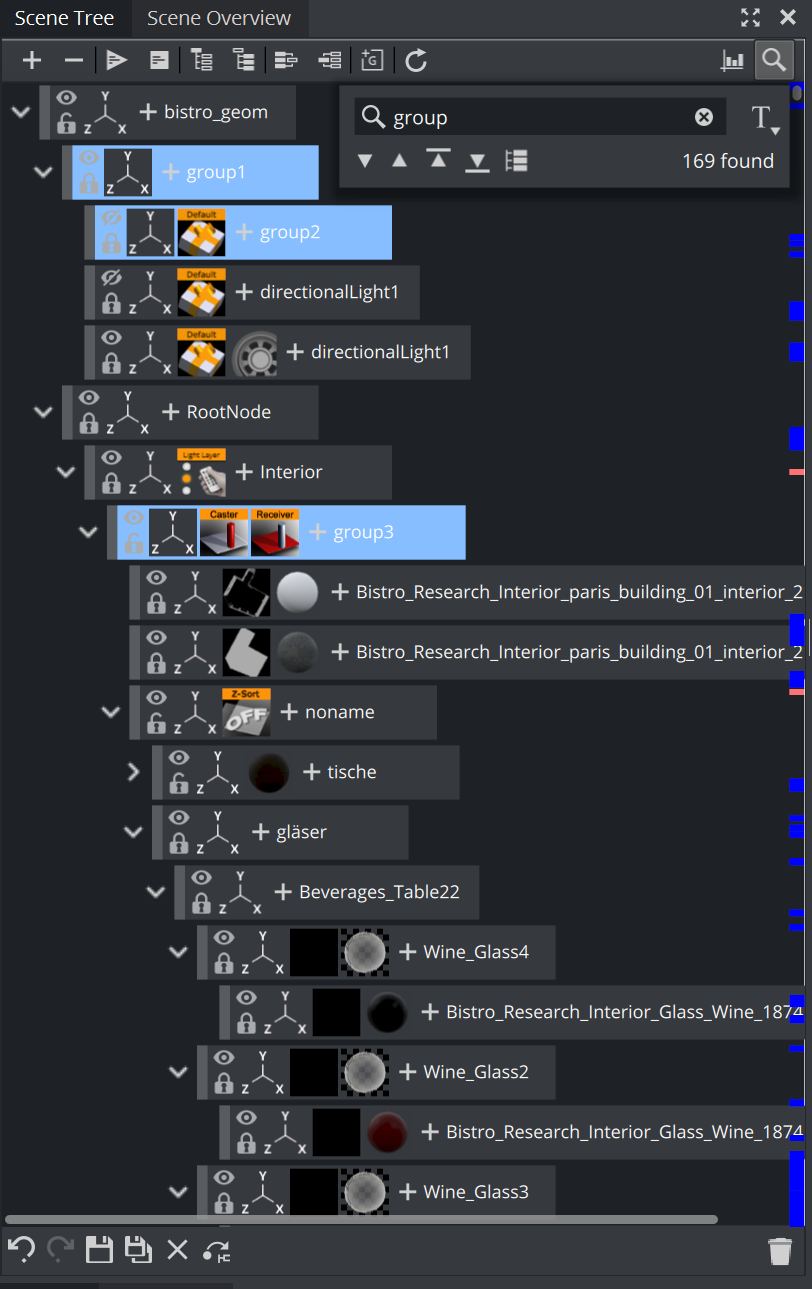
To Search for Container Names
Searches for all containers that match a search pattern. This pattern can be one of the following examples:
|
Example/Pattern |
Description |
|
group |
Searches for all containers that have group somewhere within the name. For example, group1, mygroup or samplegrouphere. |
|
*group |
Searches for all containers ending with group. |
|
group* |
Searches for all containers starting with group. |
|
gr*oup |
Searches for all containers starting with gr and ending with oup. |
Example:
If you want to get rid of all the group containers and have a unique container names, search for group, press the select all button, then right-click on the first container and rename it to container#. All previous group container are then renamed to Container1, Container2, etc...
To Search for Plug-ins
The plug-in search allows to search for container properties like geometry and function plug-ins, materials and textures (Classic Render Pipeline only). To use the plug-in search, switch the search mode to plugin and drag the property to search from the plug-ins panel, the asset view or from another container to the drop target:

Example:
To replace all occurrences of a cube to a sphere, drag the cube to the search panel, select all and drag a sphere to one of the selected container.
Known Limitations
-
Material Definitions are currently only found as "Material Definition", there is no differentiation on what kind of textures are assigned.
-
Textures are currently only supported in the Classic Render Pipeline.
-
Searching for Viz Engine Fonts is currently not supported.
-
Searching for transformation types is not supported.
To Search for Labels
When switching to this color mode, you can select one of your label colors and the respective containers are highlighted.
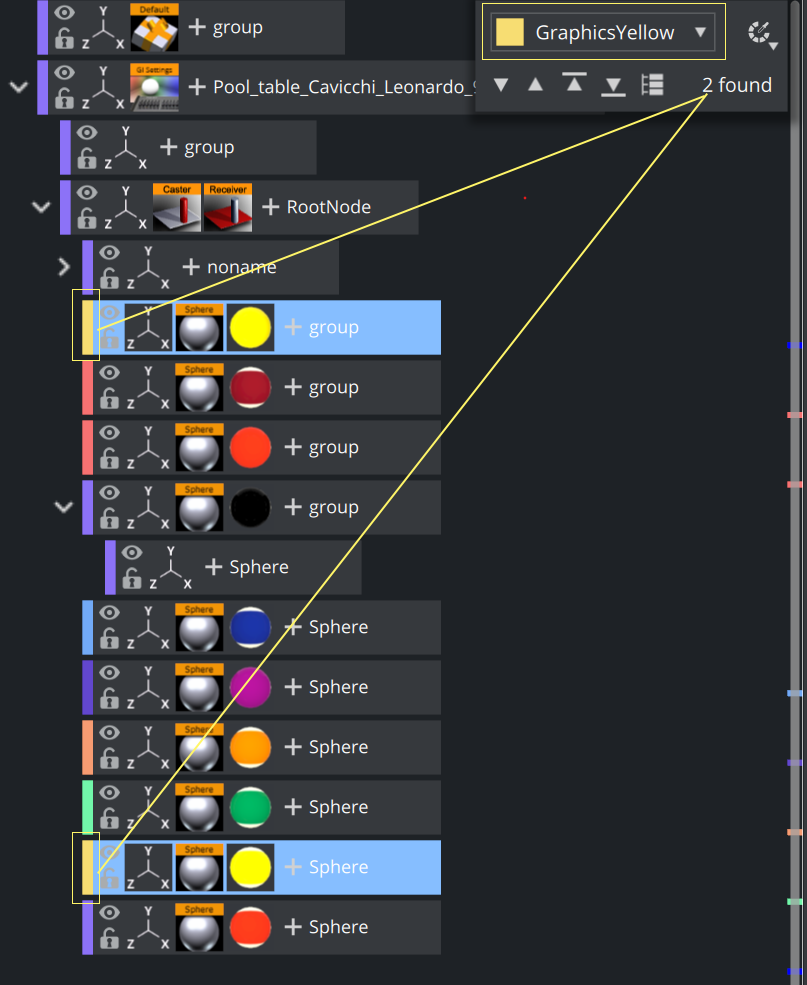
To Search for Locked Containers
Searches for all containers having the lock state set.
To Search for Scripts Fragments
The search result contains all container scripts that contain the search term within the script code. The number of containers is shown as a search results, but not the number of occurrences within the script.
Example:
If you need to know which script writes into the console and disable the output, open the search window and search for "println". Open the Scripts dock, jump to the found containers and search/replace the code from "println" to "' println".
Known Limitations
-
Viz Engine Shader code is not included in the search.
-
The scene script is not included in the script!
-
Regular Expressions are not supported.