
Viz Artist User Guide
Version 5.0 | Published December 20, 2022 ©
Scene Plug-in Panel
![]()
Scene plug-ins can be applied to a Scene in the plug-in panel. Scene plug-ins are global functions that have influence on the whole Scene. They are mainly used when external programs are interfaced with Viz Artist. Viz Artist uses an open interface for plug-ins. New plug-ins can either be obtained or written, and then installed into Viz Artist. Installed Scene plug-ins can be found under Plugins in the Main Menu. To view the Scene plug-ins, click on the Plugins button and select Scene plug-ins.
For a detailed list and description of Scene plug-ins, see Scene plug-ins in the Viz Plug-ins User Guide.
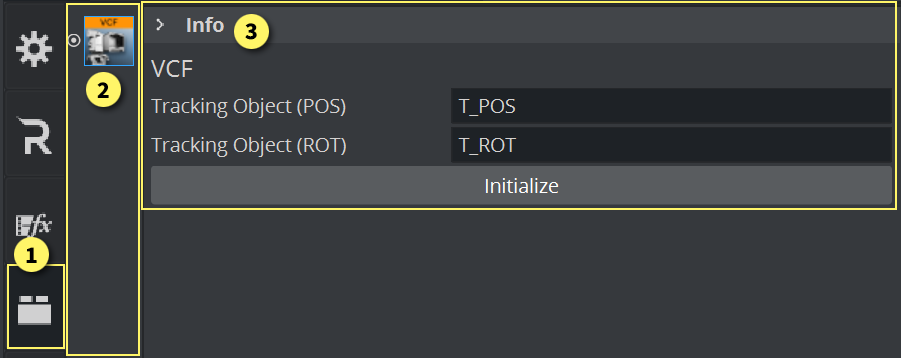
The Scene plug-in panel (1) is divided in two sections:
-
Scene plug-ins applied to a Scene, as icons (2)
-
Scene plug-in editor (3) opens when the Scene plug-in is highlighted).
This section contains information on the following topics and procedures:
To Add a Scene Plug-in
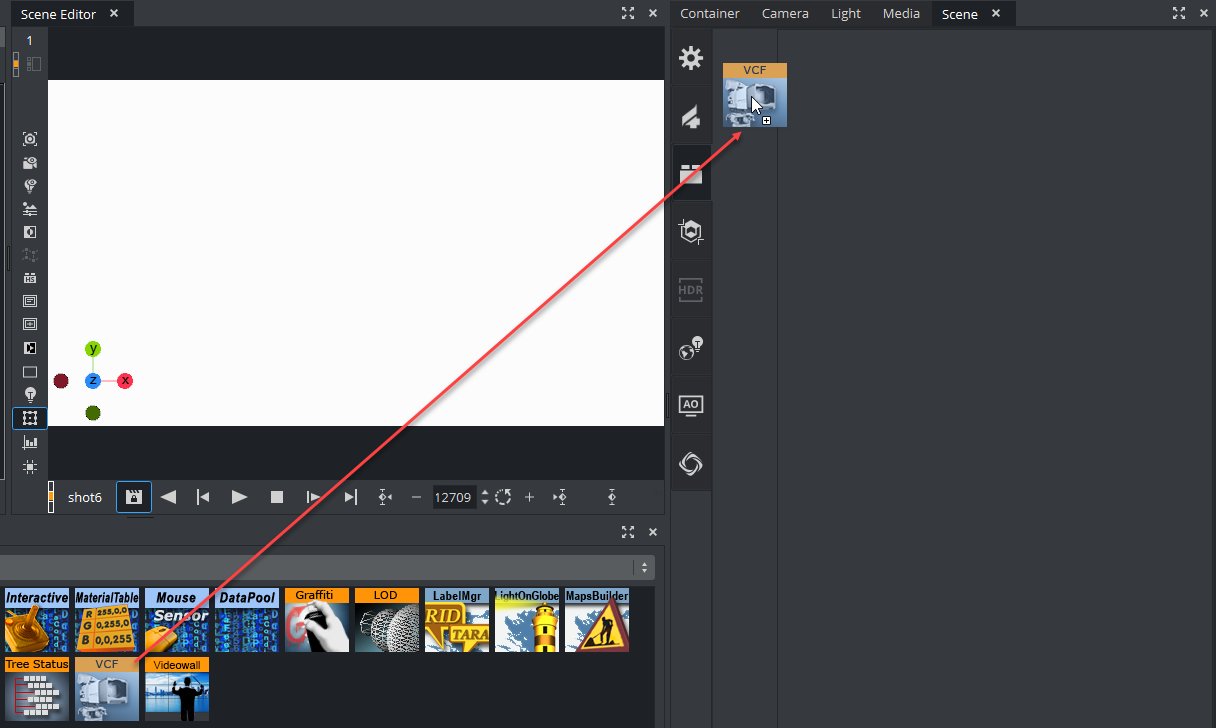
-
Click Plugins.
-
Select Scene plug-ins (SP). Browse for the Scene plug-in to apply to a Scene.
-
Drag the Scene plug-in to the Scene plug-in panel:
-
Drag the selected Scene plug-in to the drop zone, or
-
Right-click on the Scene plug-in icon and select Add to Scene....
-
To Edit a Scene Plug-in Properties
-
In the Scene Settings plug-in area, select the plug-in.
-
Edit the plug-ins properties in the editor to the right.
To Show Scene Plug-in Information
-
In the Scene Settings plug-in area, select the plug-in.
-
In the plug-in editor, click the info icon.
To Enable/Disable a Scene Plug-in
In the Scene Settings plug-in area, click on the enable/disable switch in the icon.
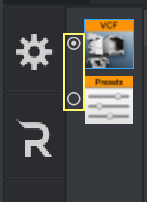
For greater convenience, Viz Artist allows you to enable or disable the plug-ins already applied to a Scene. This gives overview when adjusting the plug-in properties to the values you need.
Note: After you add a plug-in to the scene, it is automatically enabled.
To Remove a Scene Plug-in
-
Drag the plug-in to the trash can, or
-
In the Scene Plug-in tab, right-click the plug-in and select Remove from Scene.