
Viz Artist User Guide
Version 5.0 | Published December 20, 2022 ©
Viz Artist Startup and Close
To start and run Viz Artist, a Graphic Hub must also be available. Viz Artist can also be started with certain options enabled or disabled, by passing selected Viz Command Line Options on start.
This section contains information on the following topics:
To Start Viz Artist
-
Start Viz Artist
-
In the Graphic Hub log on window, enter the required details:
-
 : Select a Host from the drop-down list.
: Select a Host from the drop-down list. Note: In some circumstances, for instance if the server is located on a different subnet, the host is not in the list. The host name must then be entered manually.
-
 : Select a Graphic Hub from the drop-down list.
: Select a Graphic Hub from the drop-down list. -
 : Select a User from the drop-down list.
: Select a User from the drop-down list. -
 : Enter the password for the selected user.
: Enter the password for the selected user.
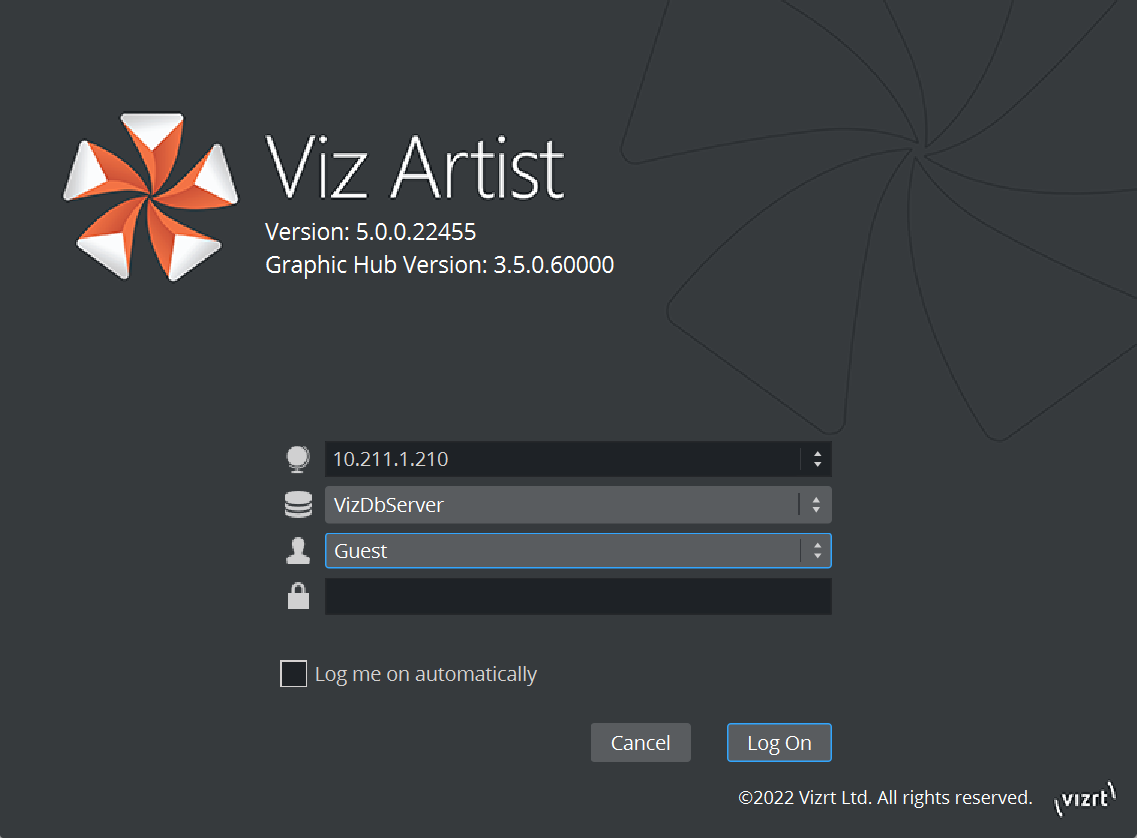
-
Log me on automatically: If automatic log on is enabled in Viz Configuration, checking this check box activates it. When active, Viz Artist logs on to the selected Graphic Hub using the provided credentials on start.
-
-
Click:
-
Log on: Log on to the selected Graphic Hub and start Viz Artist.
-
Cancel: Cancel log on and close the application. After logging on to a Graphic Hub, Viz Artist starts and opens the main screen.
-
The log on credentials are saved in the Database section of the Viz Configuration (see the Configuring Viz section of the Viz Engine Administrator Guide) where it can be modified as required.
To Add a Viz Artist Startup Option
-
Open the Viz Artist Properties panel:
-
Right click the desktop icon and select Properties in the context menu
 , or
, or -
Right click the Viz Artist shortcut under the Windows Start menu and select Properties in the context menu.
-
-
In the Properties window, apply a command in the Target field (see Viz Command Line Options).
Example: “<viz install folder> viz.exe” -n -u1 -y
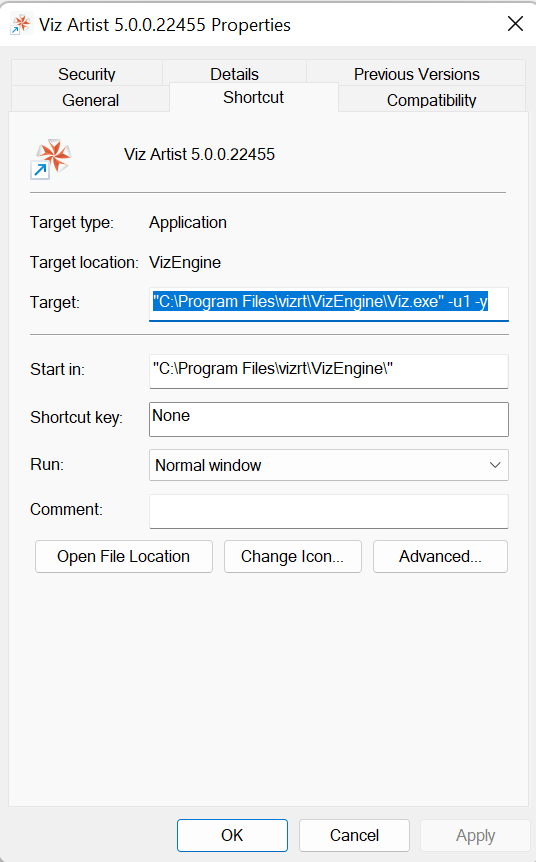
-
Click OK.
-
Start Viz Artist.
To Log on a New User after Viz Artist has Started
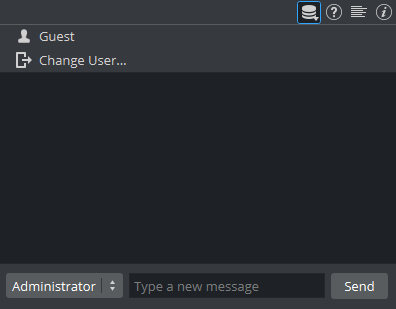
-
Click on the Server Icon on the upper right .
-
Click on Change User... (2).
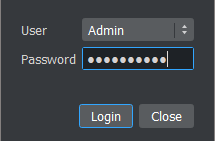
-
In the Change User window, select a User from the drop down menu and enter the password in the Password field.
-
Click:
-
Login to change User, or
-
Cancel to cancel the procedure.
-
Viz Configuration
Viz is mainly configured by the Viz Configuration panel (see the Configuring Viz section of the Viz Engine Administrator Guide).
All configuration settings are stored in a configuration file, found in the <viz data folder>. The name of the Viz configuration is called: VizEngine-{instance }.cfg, where instance is a zero-based index of the instance being used.
IMPORTANT! Folder, File and Path Naming Convention: Do not use the Hash tag (#) in any folder, file or path name. If used in Folder, File and Path Names, text after a Hash tag is ignored.
See Also
-
Configuring Viz section of the Viz Engine Administrator Guide.