
Viz Artist User Guide
Version 5.0 | Published December 20, 2022 ©
Clip Channel Media Asset

Clip Channels represent clip players. The clip players are either hardware bound native players (Matrox) or software based player like VML. Clips can be used either as DVE or Texture effect. Clips set to be inactive are shown as grey, active clip players are shown as white number.
With the Clip Channel Media Asset it is possible to play images as DVE or Texture with the Matrox clip player. Supported image containers are .jpg and .png. The images have to be available on a physical disk for this feature to work. See a detailed description of the functionality in the Media Asset Panel.
Note: DVE is simulated for software players like VML Player.
In addition to the common Media Asset properties, Video Clip also has these properties:
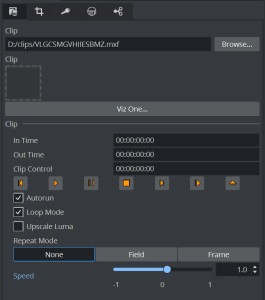
-
Clip: Selects the video clip to be shown:
-
In the Clip line, click Browse, or
-
Drag a Video Clip item from the Server Panel, or
-
Click the Viz One button, and select a video clip to import.
Note: See Transfer Clips From Viz One. To transfer and download videos from Viz One, Viz One must first be integrated and configured with Viz Artist/Engine.
Note: With the Clip Channel Media Asset it is possible to play images as DVE or Texture with the Matrox clip player. Supported image containers are .jpg and .png. The images have to be available on a physical disk.
-
-
In Time: Sets the video clip ‘in time’.
-
Out Time: Sets the video ‘out time’.
-
Clip control: Shows player controls for the selected clip.
-
Autorun
-
Off: Presents the first frame as soon as the video clip is loaded.
-
On: Begins playback as soon as the video clip is loaded.
-
-
Loop Mode
-
Off: Plays the video clip once.
-
On: Plays the video clip in a loop.
-
-
Upscale Luma
-
Off: Uses the key as is.
-
On: Upscales the key information from 16-235 to 0-255.
-
-
Repeat Mode
-
None: Plays back black frames when the clip is in an erroneous state.
-
Field: Plays out the first field of the last frame when the clip is paused.
-
Frame: Plays out the last frame when the clip is paused.
-
-
Speed: Controls playback speed. 1.0 is the normal speed. Values between 0 and 1.0 are forward playback in slow motion. Values above 1.0 are forward playback in fast motion. Likewise, values between 0 and -1.0 are reverse playback in slow motion. Values less than -1.0 are reverse playback in fast motion.
See Also