
Viz Artist User Guide
Version 5.0 | Published December 20, 2022 ©
Storing your Unreal Engine Project
Note: Only the folder of the current project is synchronized with Graphic Hub. Any modifications to a Plugin or Content installed directly in Unreal Engine installation folder will not be synchronized.
To be able to synchronize your project with Graphic Hub, you must first make sure that all the settings are correctly configured.
Under Editor Preferences > Plugins > Vizrt Media, you can specify if you want your Graphic Hub credentials to be loaded from Viz Engine, or if you want to use custom credentials. If you prefer to use custom credentials, then you are required to fill all the parameters that appear below.
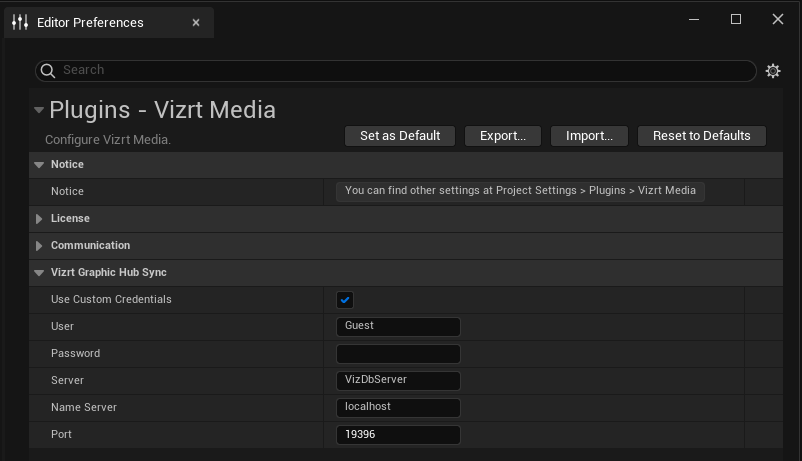
Under Project Settings > Plugins > Vizrt Media, you are able to specify the relative path on Graphic Hub where your project (File Collection) is saved to. This is the same path that you need to navigate on the Asset View panel of Viz Engine to associate the File Collection with a Viz Engine scene.
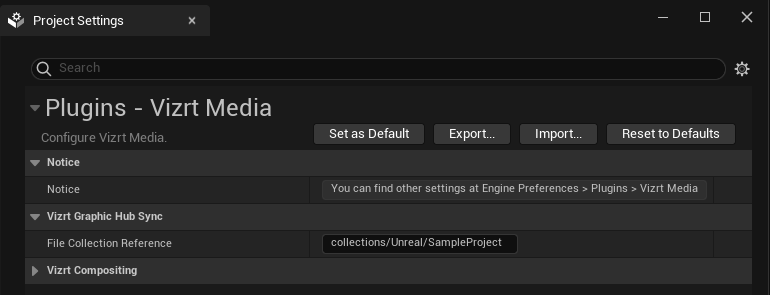
Once both settings pages are setup, you should now be able to store you Unreal Engine project to Graphic Hub. You can either do it by pressing the Store button on the toolbar, or by selecting Window > Graphic Hub Store.
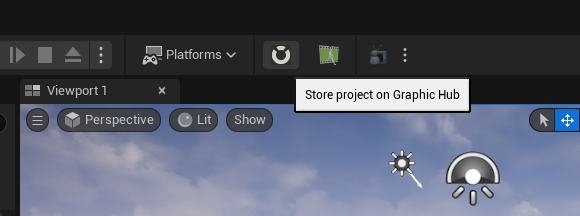
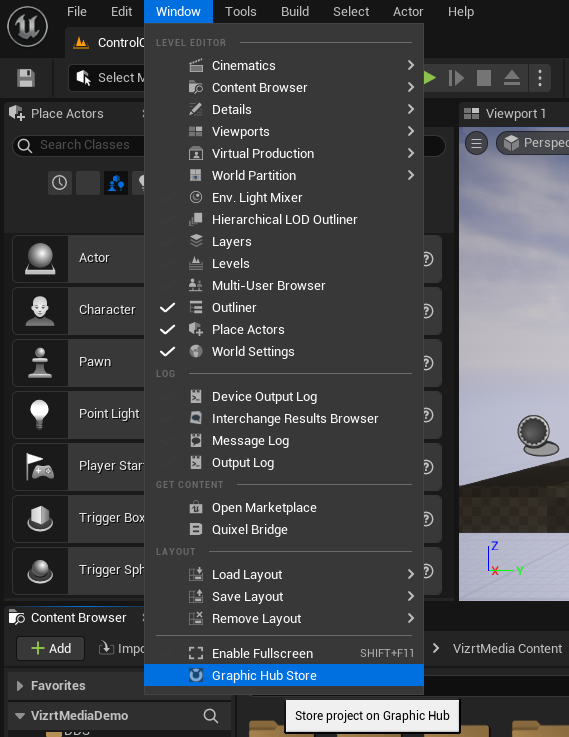
Once you press it, a new prompt appears for you to confirm the action. After you confirm it, a window appears showing the status of the Store operation.

After the Store operation is finished, the window closes and you are able to resume your work on Unreal Engine.