
Viz Artist User Guide
Version 5.0 | Published December 20, 2022 ©
Working with Scenes
Scenes
Scenes are root items that hold other items. Scenes are stored in the Graphic Hub database and are available through the Asset View. Scenes are the base for further use as templates within control applications like Viz Trio or Viz Pilot.
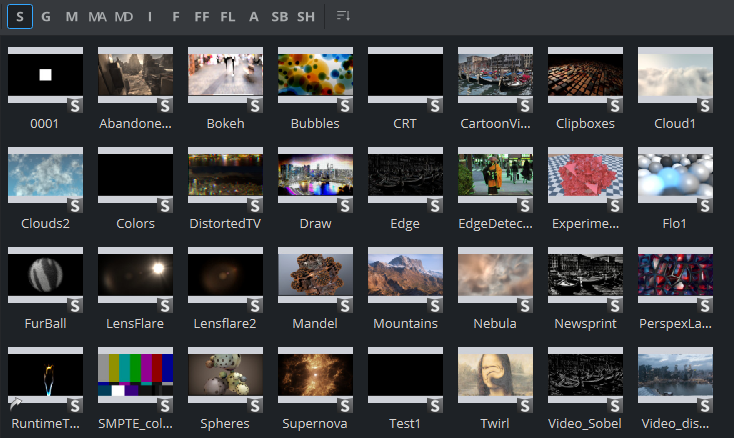
If a Scene is opened, the Scene Tree area shows the logical visualization of all the objects within the Scene. The Scene Tree consists of Containers that hold items and properties, organized in a hierarchy and grouped in logical divisions. The items and properties can be Geometries, Images, Materials, Fonts and many more (see Asset View and Plug-ins).
Scene can be rendered in two different render pipelines:
-
Classic Render Pipeline: For backward compatibility of Viz 3.x scenes.
-
Viz Engine Render Pipeline: To take advantage of new rendering possibilities.
The Render Pipeline used can be selected in the scene settings:
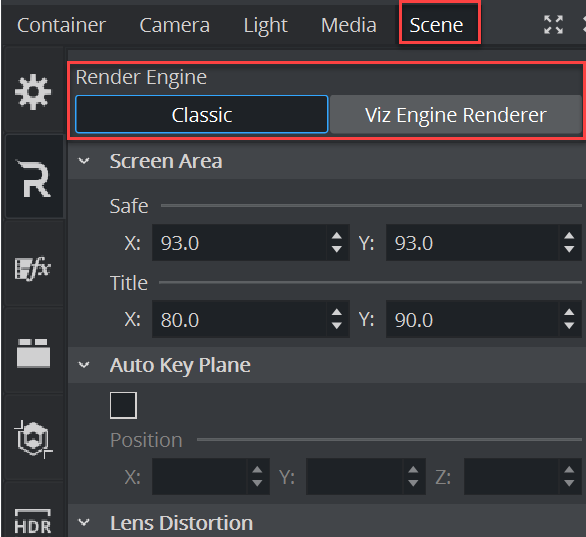
Information: It is recommended to create a copy of a scene in one pipeline and adapt them to other pipeline rather than try to use the same scene for both render pipelines.
To Create a New Scene
This creates an empty new Scene. Add containers as required in the scene tree.
-
Switch to Scenes in the Content switcher.
-
Select the folder/project where the new Scene should go.
-
Right-click in the Item List. and select Create new Scene.
-
In the Create New Scene panel enter a valid name for the new Scene.
-
Click on OK.
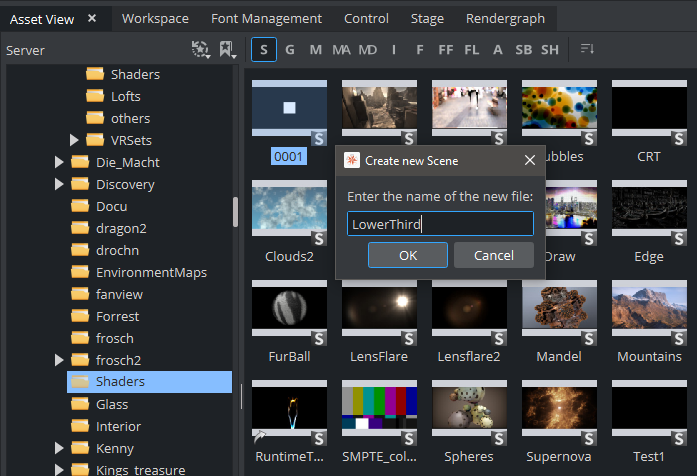
To Import a Scene
For information about how to import a Scene (or an Archive) from a hard disk or network share to the database see Import and Archive .
To Save a Scene
Click the Save button ![]() in the lower left corner of the window.
in the lower left corner of the window.
To Save a Scene with a New Name
-
Click the Save As button
 in the lower left corner of the window.
in the lower left corner of the window. -
In the Scene Save As... dialog box that opens, type a descriptive name in the Scene Name text box.
-
Click the Ok button to confirm.
Scene Save as... Panel Context Menu
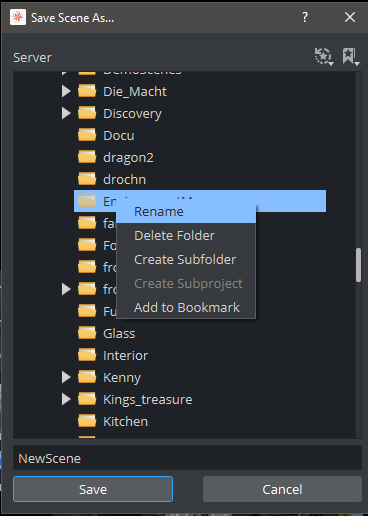
Right-click in the Scene Save as panel to open its context menu. Select from:
-
Rename: Renames the selected folder.
-
Delete: Deletes the selected folder.
-
Create Sub Project: Creates a new sub Project folder in the selected Project folder.
-
Create Sub Folder: Creates a new sub folder in the selected folder.
-
Add to Bookmark: Adds selected folder to Bookmarks.
Scenes for Context-enabled Shows
A context-enabled show is a Viz Trio specific feature that allows the Viz Trio operator to switch between concepts and variants within a show. For example, a News concept could be switched to a Sports concept, depending on the content being taken to air.
When designing context-enabled shows in Viz Artist, each scene must follow a set of naming conventions. All variants of a Scene within a specific concept appear as one template in the Viz Trio Template List. Please refer to the Viz Trio User Guide for further information on Viz Trio templates.
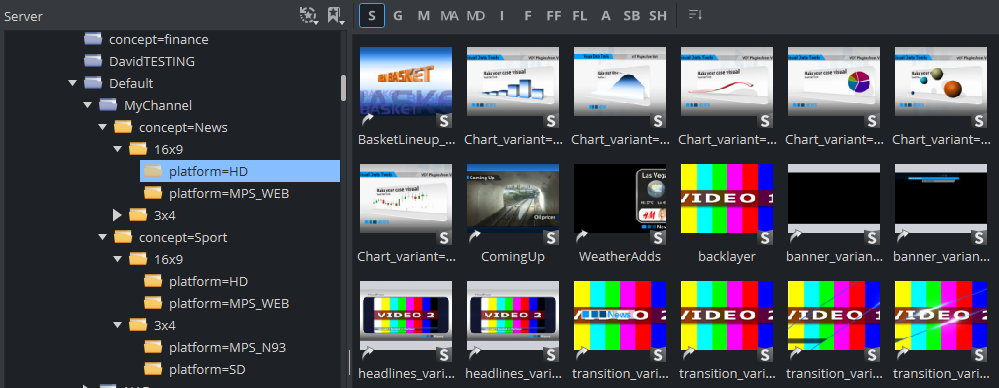
For a show to successfully use context-enabled Scenes in Viz Trio, the folders and Scene names must follow a naming convention that gives them properties and values for Viz Trio to recognize and use:
|
Type |
Property |
|
Name |
Example |
|
Concept (folder) |
concept |
= |
<conceptname> |
concept=<conceptname> concept=News |
|
Context (folder) User-defined |
<context> |
= |
<contextname> |
<context>=<contextname> platform=HD |
|
Variant (file) |
_variant |
= |
<variantname> |
<scene>_variant=<variantname> chart_variant=Stock |
In addition, to successfully create context-enabled show-designs, make sure that each scene variant is using the same containers, container names and plug-ins.
IMPORTANT! For the variants it is important to add an underscore (_) to separate the Scene name from the variant keyword.