
Viz Artist User Guide
Version 5.0 | Published December 20, 2022 ©
Text and a New Font System

Text and Font handling in Viz Engine (Viz Engine Render Pipeline) has been completely overhauled. This is to improve usability and reduce complexity. The concept of how to start working with text, which is completely different from the Classic Render Pipeline, is to create a text object first and, then, choose a font face from a font library.
First, a new geometry text plug-in named Text is introduced. The Text plug-in comes with a new text shaping and layout algorithm that works directly with new font objects stored in Graphic Hub to ensure that your scene looks and feels the same on every machine. Also, it comes with full support for per-character properties and ligature handling natively. And of course, Unicode-based text in processing.
Lightweight, possible to detect duplication, possible to build font library, and possible to support new font features (Open Type font features).
Getting Started
The best way to get started is to have some text rendered with Text in the Viz Engine Render Pipeline. First, Open the Font Management panel to import new fonts into Graphic Hub so that new font objects are available to be used.
Import New Fonts
To open the Font Management panel, click on the cogwheel button on the top left right next to the workspace. Navigate to List of available Docks > Font Management.
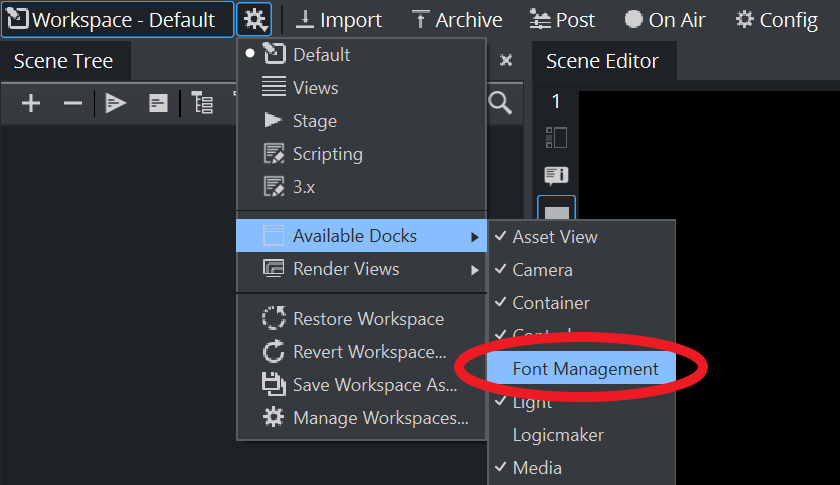
navigate_font_manage_ui
Then, go to the Import Fonts tab and drop some fonts into it. And press the Import button.
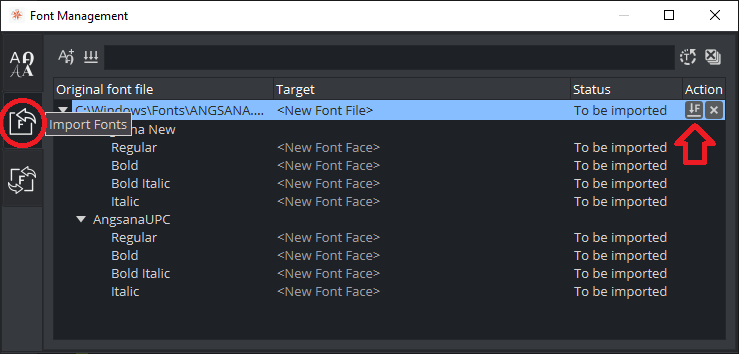
font_management_font_import_new_fonts
Here, a font is imported to Graphic Hub and is ready to be used.
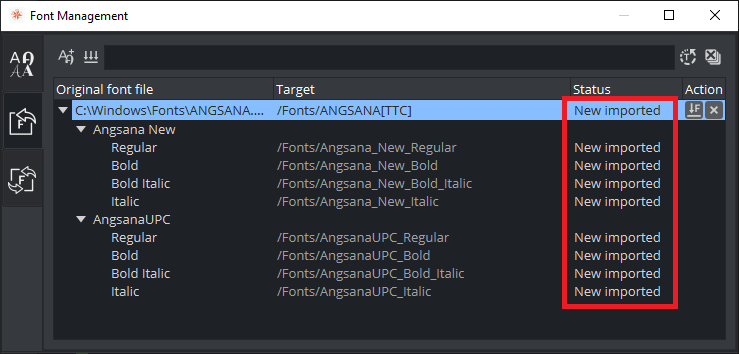
Create a Text Object
Next, drag the Text plug-in from the Plugins panel to either a Scene tree or a Scene Editor. The Text plug-in can be found in the Default folder.
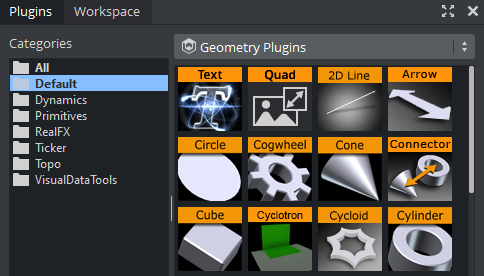
Click on the Text icon in a container to open Text Editor. Then, on the Text Editor, click the database icon and click Update Font Library to fetch all available fonts (The first time fonts are fetched could take some time if there are many fonts in Graphic Hub).
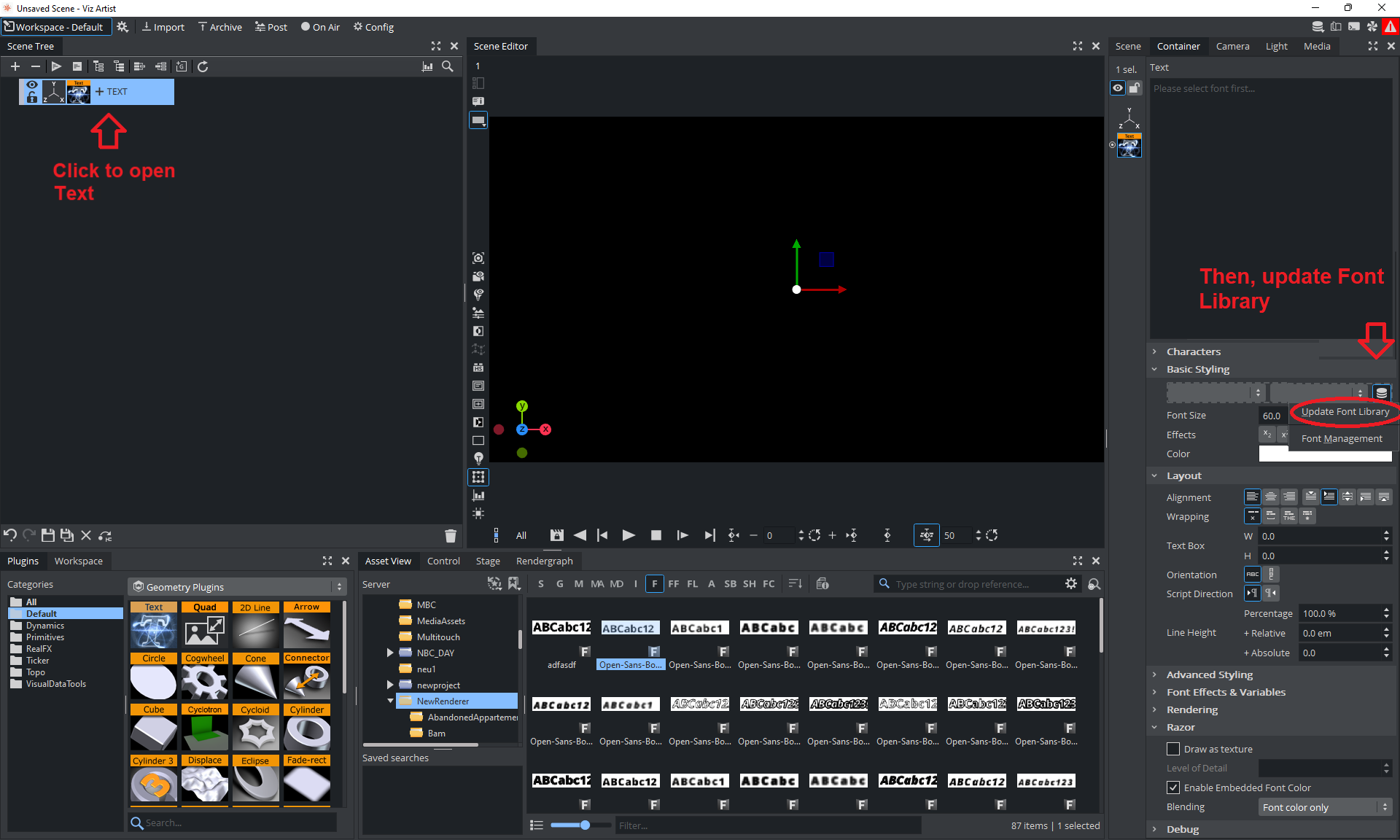
Choose a font and add some text. Then, congratulation. Your ever first text with Text in the Viz Engine Render Pipeline is shown.
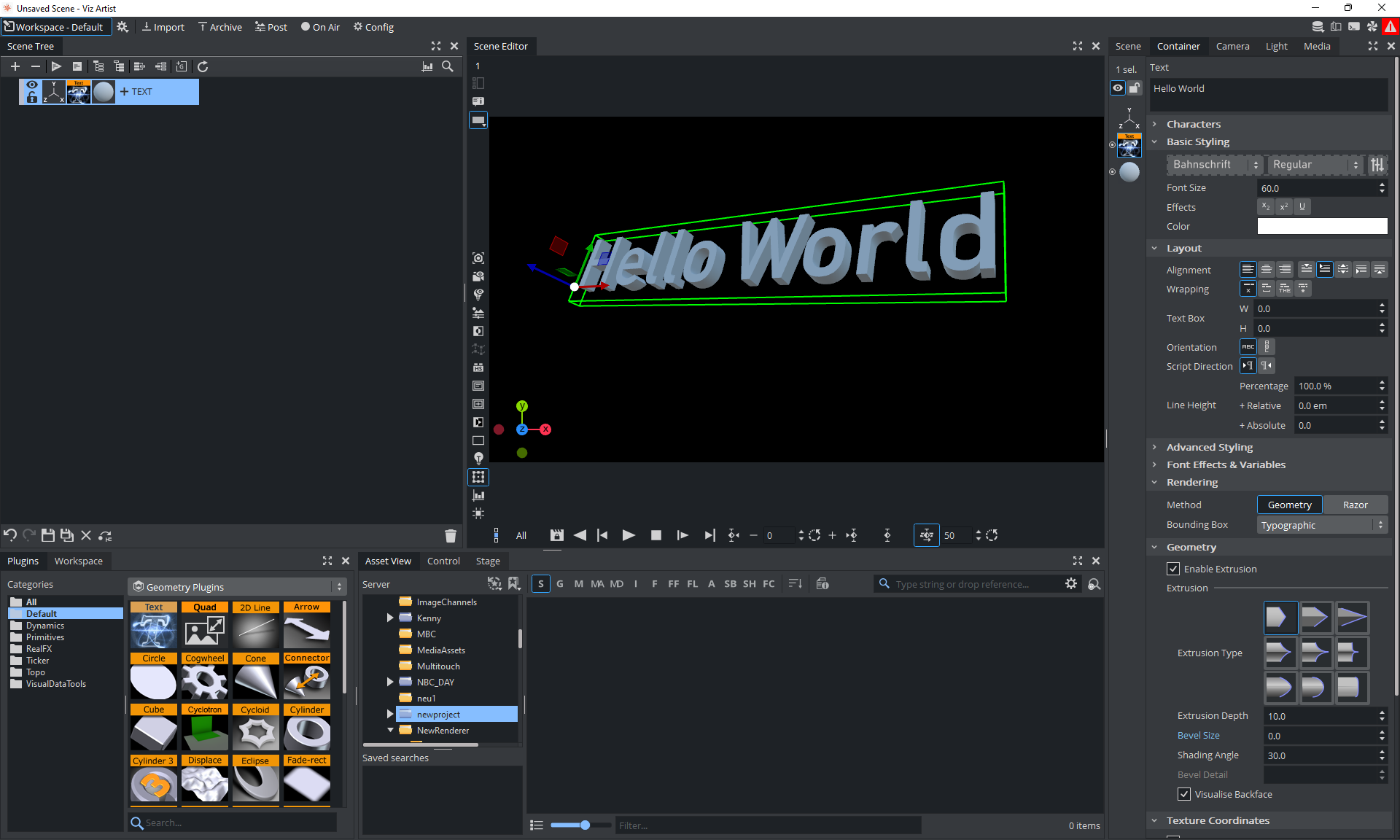
Tips
Sometimes it can be hard to identify the font when using the font preview.

To identify the font, you can either wait until the tooltip shows up, or you can turn off the preview in the Settings menu:
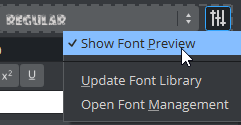
In this case, the preview is not shown anymore, but the tooltip shows a preview of the font instead.
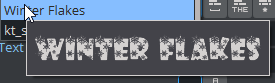
To convert an existing scene from the Classic Render Pipeline to the Viz Engine Render Pipeline, you can switch the Render Pipeline to Viz Engine and then select your classic font, right click and choose Convert to text. This creates a new Viz Engine Font object, replaces your existing classic font with a Text plug-in and rebuilds the Font library.
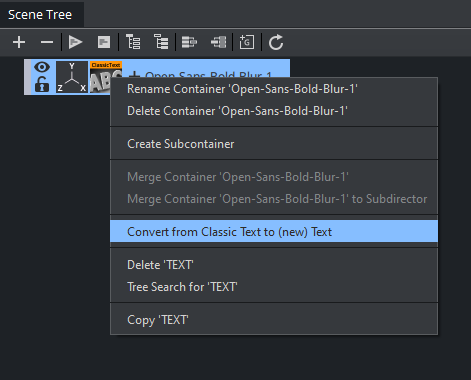
Samples
Viz Engine Fonts can be used in combination with all features of the Viz Engine Render Pipeline.

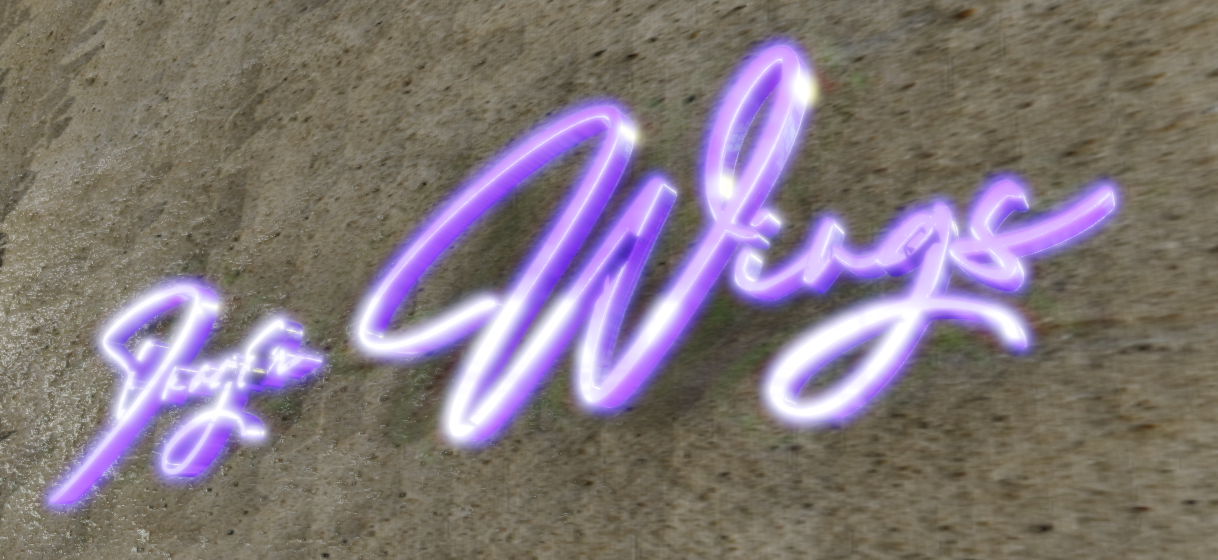
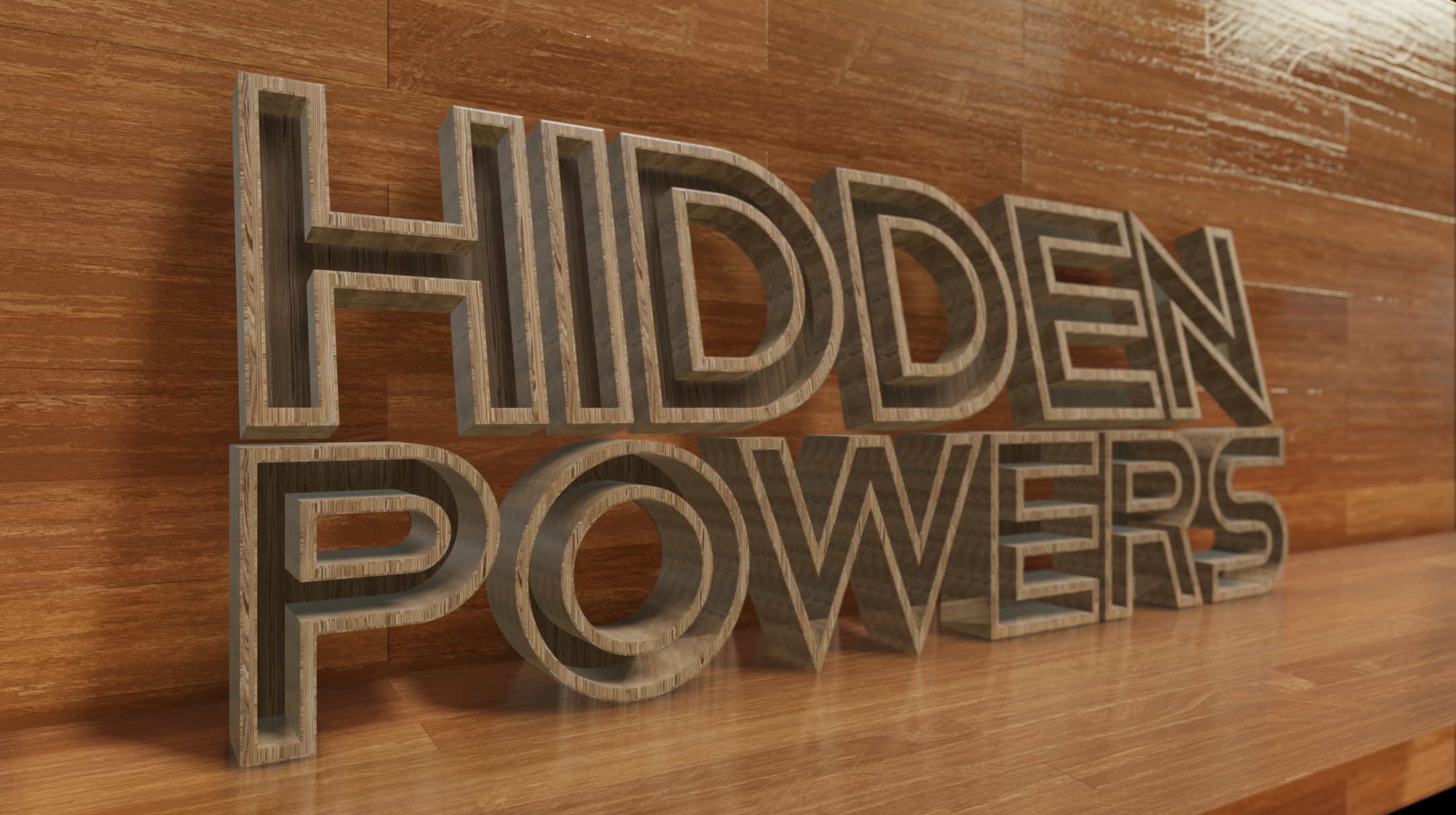
See Also