
Viz Artist User Guide
Version 5.0 | Published December 20, 2022 ©
Working with Geometries
Geometries are stored in the Graphic Hub database and are available through the Asset View.
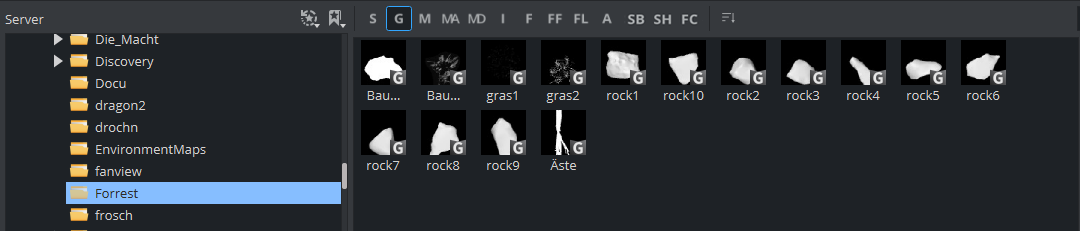
There are two ways to generate geometries:
-
A geometry can either be imported from an external modeling program (See Import of Files and Archives).
-
A part of the scene can be merged as geometry and saved to Graphic Hub.
To Merge Scene Trees as Geometries
A part of the scene tree can be merged and saved as geometry. This can be used for example to copy parts of a scene to a new scene.
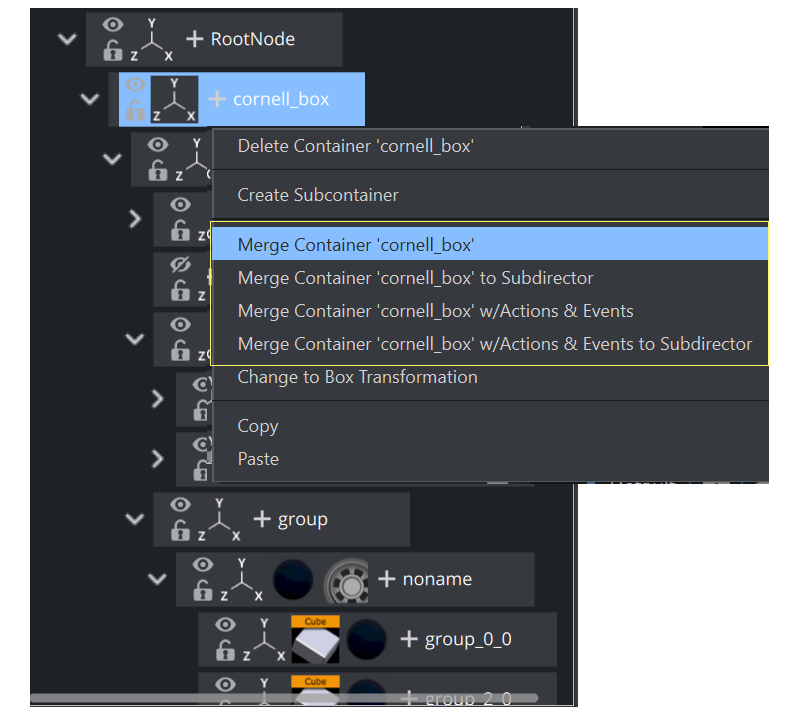
Right click on the part of the scene tree that needs to be merged. From the context menu, select Merge Container... which type you need:
-
Merge Container: Merges the selected Container and all its Sub-Containers into one compound object, or extracts an already merged object.
-
Merge Container to Sub Container: Merges the selected Container(s) and all the respective Sub-Containers into one compound object and creates a new sub director for the merged animation.
-
Merge Container w/ Actions & Events to Sub Director: Merges the selected Container(s) and all the respective Sub-Containers into one compound object, including actions and events and creates a new sub director for the merged animation.
This merges anything underneath the selected container into a single geometry. This geometry can be dragged and saved to Graphic Hub.
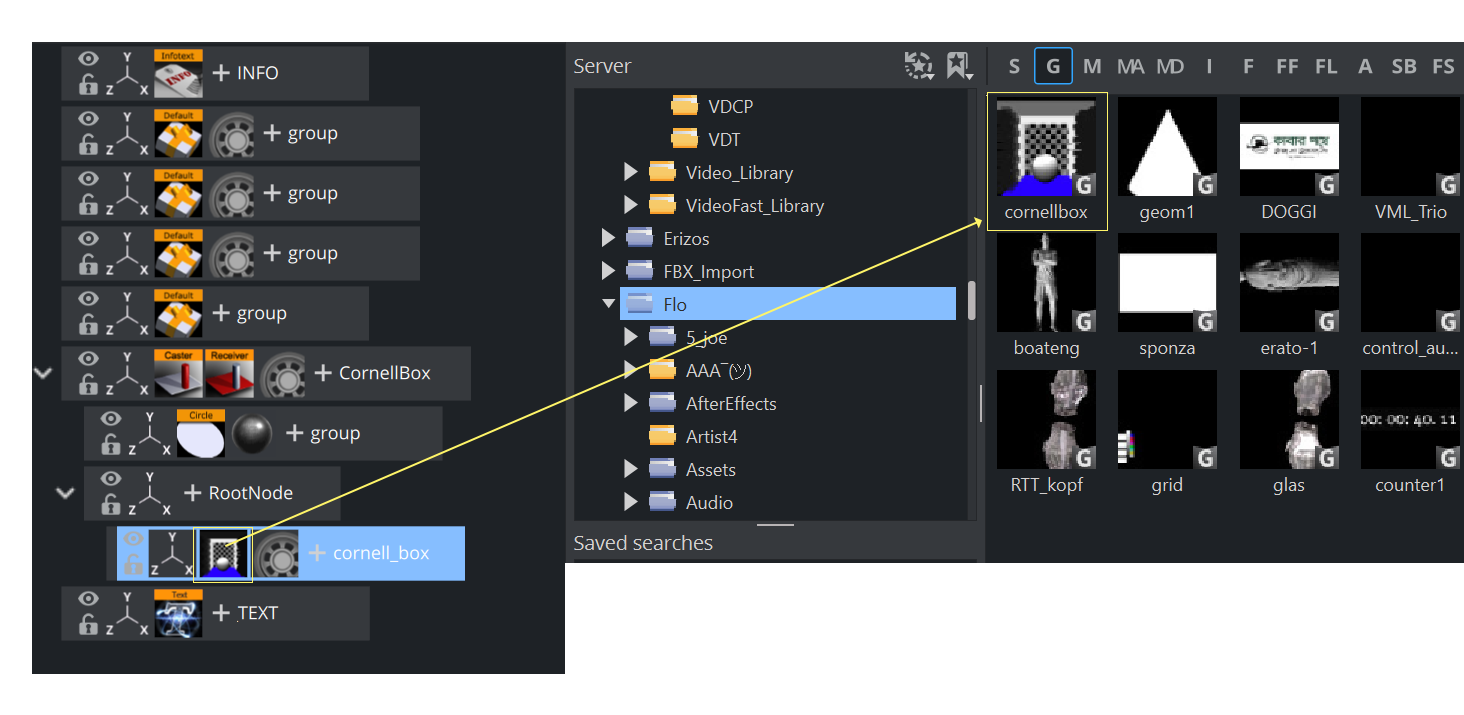
The geometry can be used in another scene by dragging into the scene tree and splitting it up again.
Geometry Editor Properties
Geometries can be modified by clicking on the Geometry editor:
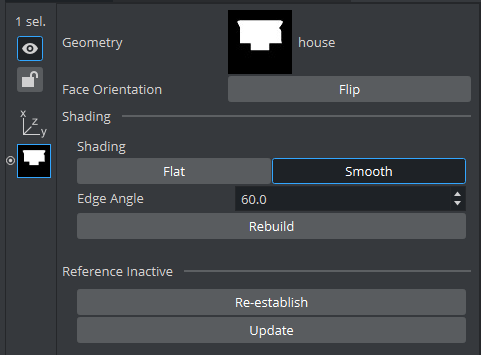
-
Geometry: Shows a thumbnail of the Geometry, and also its name. Click the thumbnail to select the Geometry in the database.
Note: This can only be done when the reference to the database is active.
-
Face Orientation: After importing Geometries that have been created by external 3D programs, it might happen that the polygons face orientation is wrong. By clicking the Flip button, the polygons are set correctly.
Correct Face Orientation
Incorrect Faces

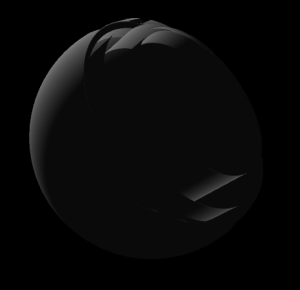
Try to use the Expert plug-in and Back Face and Twosided Lighting if there are still rendering issues.
Tip: In the Classic Render Pipeline, you can show the vertices orientation
 to visualize the orientation.
to visualize the orientation. -
Shading: Imported polygon Geometries normally use shading for creating a smooth surface on the object, which is set together by a planar polygon mesh. The shading value in the Geometry editor sets a threshold between which edges are to be smoothed by shading and which are to be kept as sharp edges. All edges with an angle smaller than the defined value are smoothed by shading. Shading in Viz Artist is performed in the following way: A shade value is produced at each vertex of the polygonal mesh representing the surface of the object. This is done by creating a surface normal on each polygonal facet. The surface normal at each vertex is created by averaging the surface normals for the surrounding facets. The shade at each vertex can then be calculated. Once the shade at the vertices of the polygonal mesh are known, the shade at points interior to the polygonal facets are interpolated from the values at the vertices. This technique makes curved surfaces look shaded smoothly even though based on a representation of planar facets. The interpolation of shade values is incorporated into the polygon scan conversion routine. Hence, an increase in realism is obtained at far less performance cost than carrying out a pixel-by-pixel shading calculation over the whole original surface. Shading may be set to Flat, which means that all shading is disabled, or Smooth, which enables the Edge Angle option. After adjusting the Edge Angle, make sure to click the Rebuild button for the changes to take effect.
Flat Shading
Smooth Shading


Note: Face Orientation and Shading are only applicable if the reference is deactivated.
Working with Referenced Geometries
If Geometries stored in Graphic Hub are used in other Scenes, they still keep their reference. This means, if the Geometry on Graphic Hub is modified, it also affects all scenes using this Geometry. To break the reference, click on the Geometry and choose Deactivate. The geometry is then part of the scene and is stored within the scene.
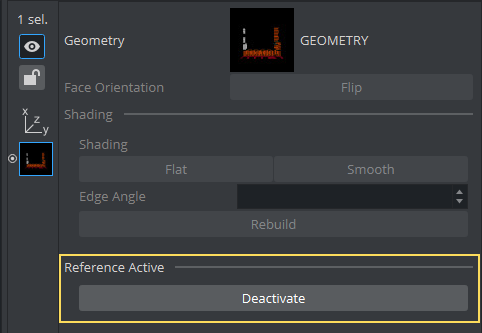
Reference: If using an imported or compound object in a Scene, there is a reference between the object in the Scene and the object in the database. If changes are applied to the object in the Scene, the object in the database including any Scenes where this object is used with an established reference, it reflects those changes, as it is the same object.
-
Deactivate: Creates a unique copy of the object for the Scene. The reference link must be deactivated. Changes that are applied to a deactivated object do not lead to changes in the original object in the database.
-
Re-establish: Reactivates the reference and overwrites the object in the Scene with the object in the database. An active reference is practical when creating a set of Scenes with the same object. If for instance, all the Scenes should have the same background and the background item is created as an object with active references, changes can easily be applied to all the Scenes that use that object.
-
Update: Reactivates the reference and overwrites the object in the database with the object in the Scene.
-
Status: Shows the current status of the reference.
Note: The reference is automatically deactivated if splitting the object. If the object is split, it must first be merged before the Re-establish and Update operations can be performed.