
Viz Artist
Version 3.10 | Published May 03, 2018 ©
Audio
![]()
The Audio plug-in allows a designer to configure audio channels. The Audio plug-in can be applied to any Container. The plug-in has three different audio clip mixing modes, and each mode panel has a test function.
Note: This plug-in is located in: Built Ins -> Container plug-ins -> Global
This section contains information on the following topics and procedures:
Default Mode
The Default mode uses the Channel settings stored in the clip. For example FrontLeft and FrontRight are mixed to the aliases FRONT_LEFT, FRONT_RIGHT and so on.
If Viz Engine is configured with fewer channels, Viz Engine mixes the remaining clip channels according to the channel geometry. For example if Viz Engine only has stereo configured, but the clip used has 7.1 surround sound, Viz Engine mixes LeftBack and LeftMiddle to FRONT_LEFT and so on.
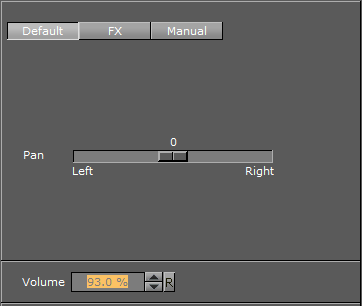
The Pan slider uses audio aliases when adjusting the volume of the left and right speakers. This is valid for multichannel configurations as well. If the slider is moved to the right in a 7.1 configuration LeftBack, LeftMiddle and LeftFront will be muted.
The Volume field controls the overall audio volume of all clip channels.
FX Mode
In the FX mixing mode Viz Engine mixes the clip in relation to the listener position which can be defined in the fields X and Y. Viz Engine takes the channel geometry into account.
The Volume field controls the overall audio volume of all clip channels.
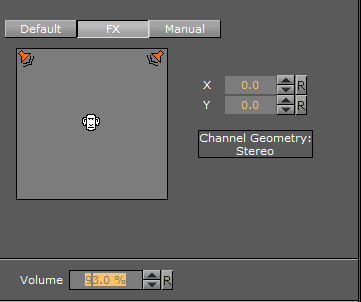
Manual Mode
In Manual mixing mode it is possible to enter the Out Channel alias for every clip channel. The mask can hold more than one channel. This allows the mix of every clip channel to an arbitrary amount of out channels.
The Volume field controls the overall audio volume of all clip channels.
The syntax for the string is as follows:
CHANNEL_ALIAS%VOLUME+CHANNEL_ALIAS%VOLUME…or
[CHANNEL_ALIAS%VOLOUME]+Example: [FRONT_LEFT%0.5]+
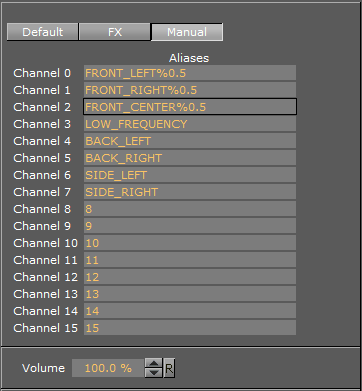
To Configure Audio Channel Aliases
-
Add an Audio clip to a Scene.
-
Click the Audio plug-in icon (opens the Audio plug-in editor).
-
Click Manual.
-
Enter these channel configurations (as entered in Audio Settings in Viz Configuration (see the Viz Engine Administrator Guide):
-
Out Channel 0: FRONT_LEFT
-
Out Channel 1: FRONT_RIGHT
-
Out Channel 2: FRONT_CENTER
-
Out Channel 3: LOW_FREQUENCY
-
Out Channel 4: BACK_LEFT
-
Out Channel 5: BACK_RIGHT
-
Out Channel 6: SIDE_LEFT
-
Out Channel 7: SIDE_RIGHT
Note: You can use aliases as configured in the Channels tab (see Audio Settings in Viz Configuration (see the Viz Engine Administrator Guide)).
-
-
Save the scene.
Depending on the settings in the channel configuration a clip will now play the different languages.
To Test Audio Channel Setup
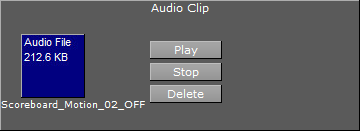
-
Add a group container to the scene tree
-
Add the Audio plug-in to the group container
-
Open the Audio plug-in editor, and add an audio clip to the Audio Clip drop-zone, and click Play
Tip: Always have a set of test clips that will provide audio for the different channel setups.
See Also
-
Audio Settings (see Viz Configuration in the Viz Engine Administrator Guide)
-
Audio in Viz (see the Viz Engine Administrator Guide)